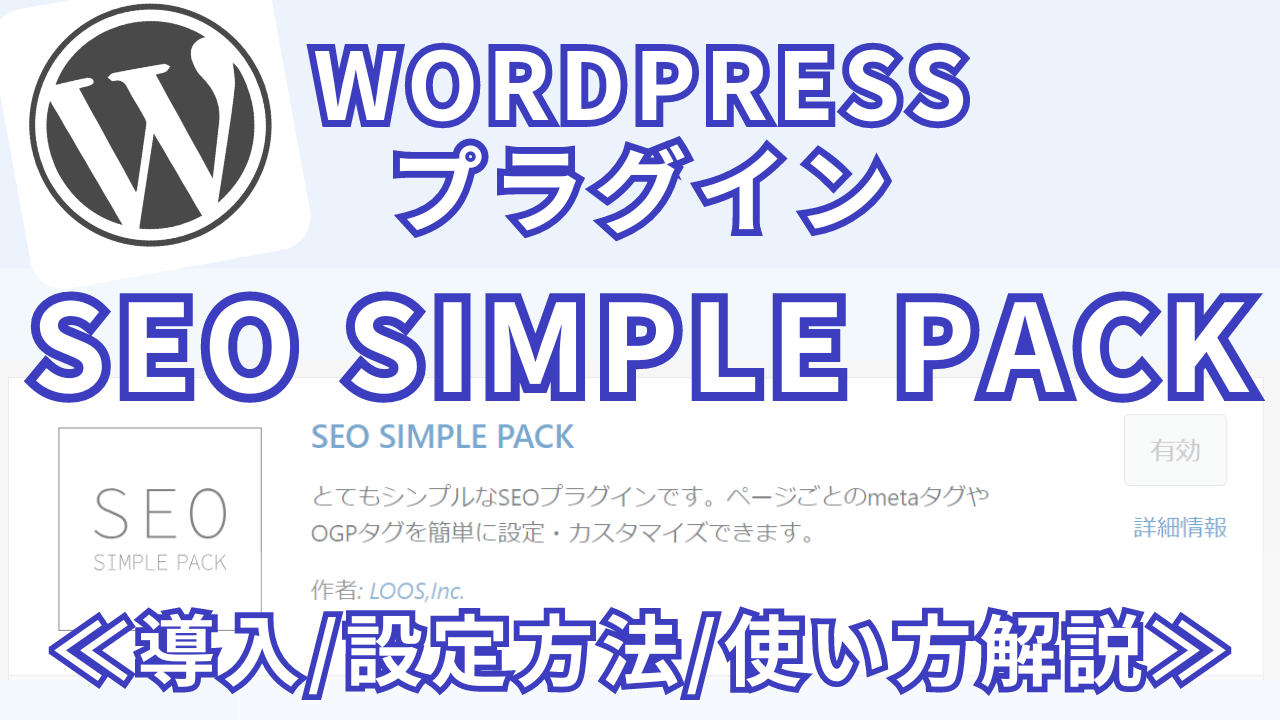SEOの面から、入れ過ぎには気をつけたいプラグイン!しかし、ブログやサイトの拡張には不可欠なプラグイン!
各プラグインの機能やメリットを知り、自分のサイトやブログでの必要性を見極めることが必要です!
この記事では、プラグイン “SEO SIMPLE PACK” についての説明から、導入・設定・使い方までを解説しています。
必要な機能を実装して、ブログやサイト運営に最適の環境を構築しましょう。
◇ この記事は、こんな方におすすめです!
- SEO SIMPLE PACK は、どんなプラグインなのかを知りたい!
- SEO SIMPLE PACK の導入/設定方法が知りたい!
◇ この記事を読むと
プラグインの機能や特徴がわかり、最適なブログ/サイト環境を構築出来ます!
SEO SIMPLE PACK について(機能・メリット)
SEO SIMPLE PACKとは?
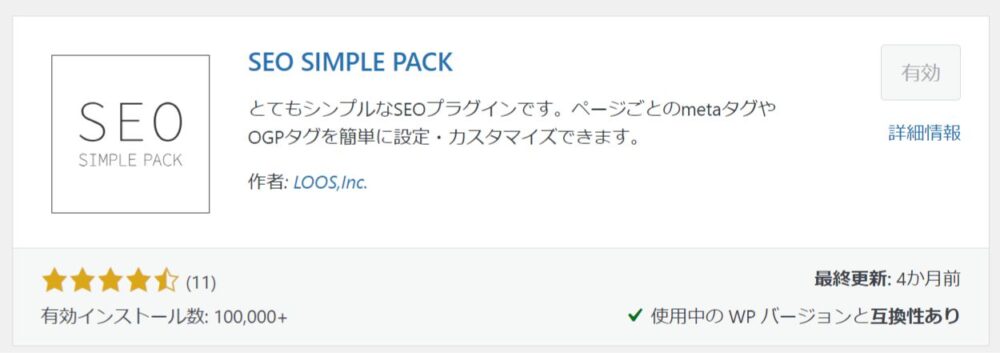
■ SEO SIMPLE PACK は、SEO対策専用のプラグインです。シンプルでとても簡単に使えます。
WordPressに実装されているSEO対策を補完するには、SEO対策プラグインの導入は必須となります。
数あるSEO対策プラグインの中でも、必要な機能を備えたコンパクトで分かりやすい国産のプラグインです。
有料テーマ ” SWELL ” 開発者の方のプラグインで、SWELLをお使いの方には必須のプラグインです。
機能・メリット
■ このプラグインを使うことで、次の様なメリットが期待できます。
- メタ情報(タイトルやディスクリプション)を簡単に編集
検索時のクリック率アップが期待できます。 - Googleアナリティクスとの連携
訪問者数、流入経路などのアクセス解析が可能 - SNSにサイトの情報を伝えるOGP情報の設定
シェアされる際の、画像や説明文を設定しアクセス数アップ
プラグインの導入方法
プラグインの導入(インストール)方法に関しては、各プラグイン共通の方法です。
プラグインの設定方法を知りたい方はこちらから飛べます! SEO SIMPLE PACKの設定方法
プラグインの導入(インストール)手順
WordPressのダッシュボードメニューから操作します。
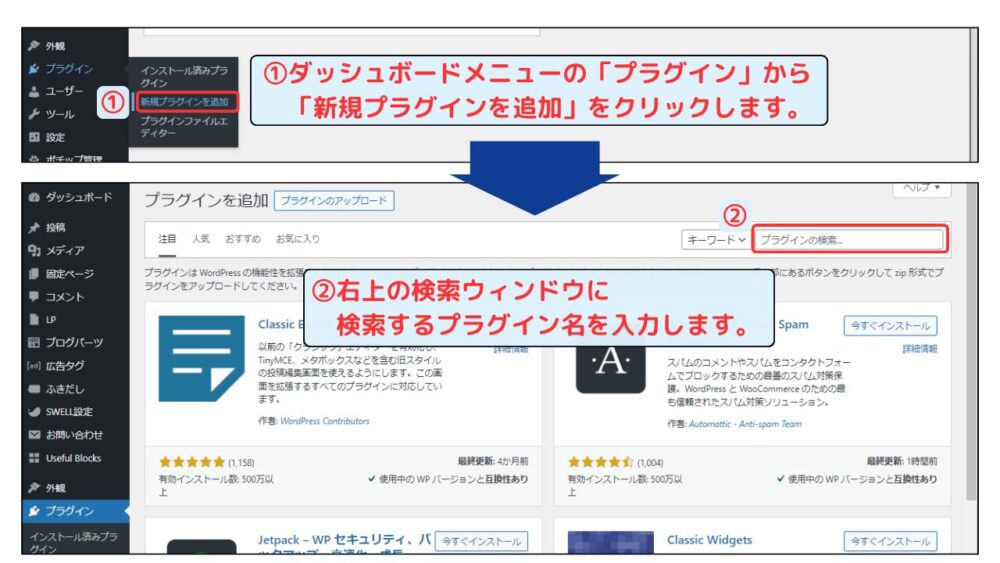
①WordPressのダッシュボードメニューの「プラグイン」から「新規プラグインを追加」をクリックします。
②右上の検索ウインドウにプラグイン名を入力します。今回追加する「SEO SIMPLE PACK」を入力!
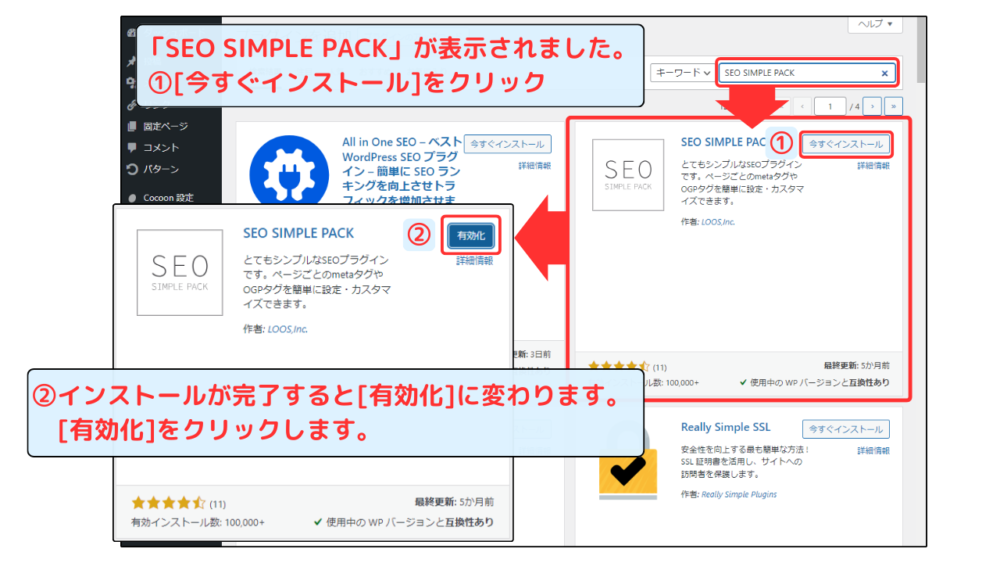
「SEO SIMPLE PACK」が表示されました。①[今すぐインストール]をクリックします。②インストールが完了すると[有効化]に変わります。そのまま[有効化]をクリックします。
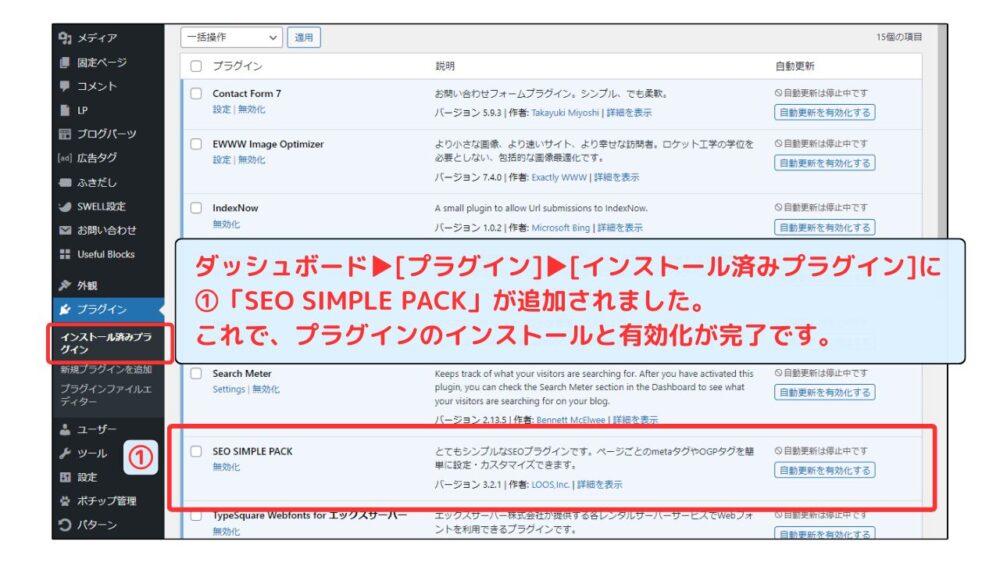
ダッシュボード[プラグイン][インストール済みプラグイン]に①「SEO SIMPLE PACK」が追加されました。これで、プラグインのインストールと有効化が完了です。
プラグインの削除手順
念の為、プラグインの削除手順もご案内しておきます。
今回は、「WP Revisions Control」というプラグインを削除する例で解説します。
【ダッシュボード画面】
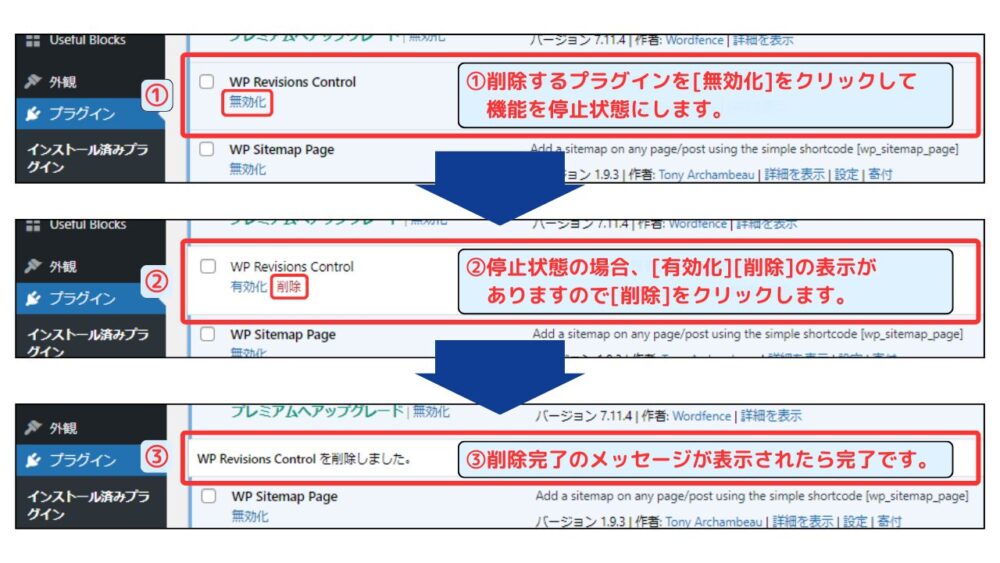
◆ダッシュボードメニューのブラグインより削除するプラグインを探します。
①削除するプラグインを[無効化]をクリックして機能を停止状態にします。
②停止状態の場合、[有効化][削除]の表示がありますので[削除]をクリックします。
③削除完了のメッセージが表示されたら完了です。
セキュリティリスク管理の面から、不要なプラグインは削除しておきましょう!
SEO SIMPLE PACK 『一般設定』
SEO対策に関する6つの項目の設定を行っていきます。
- 基本設定
- 投稿ページ
- タクソノミーアーカイブ
- その他のアーカイブ
- Googleアナリティクス
- ウェブマスターツール
①「基本設定」の設定手順(基本設定・特殊ページ設定)
基本設定
まずは、検索時に表示されるブログのタイトル・キャッチフレーズなどの設定を行います。
本ブログをweb検索した際に表示される例を使って解説します。下は実際の表示画像になります。
【本ブログのweb検索時の表示例】
-5.png)
設定画面の項目が、どこに表示されるかを理解しておきましょう。
◆ SEO SIMPLE PACKの設定画面を開きます。
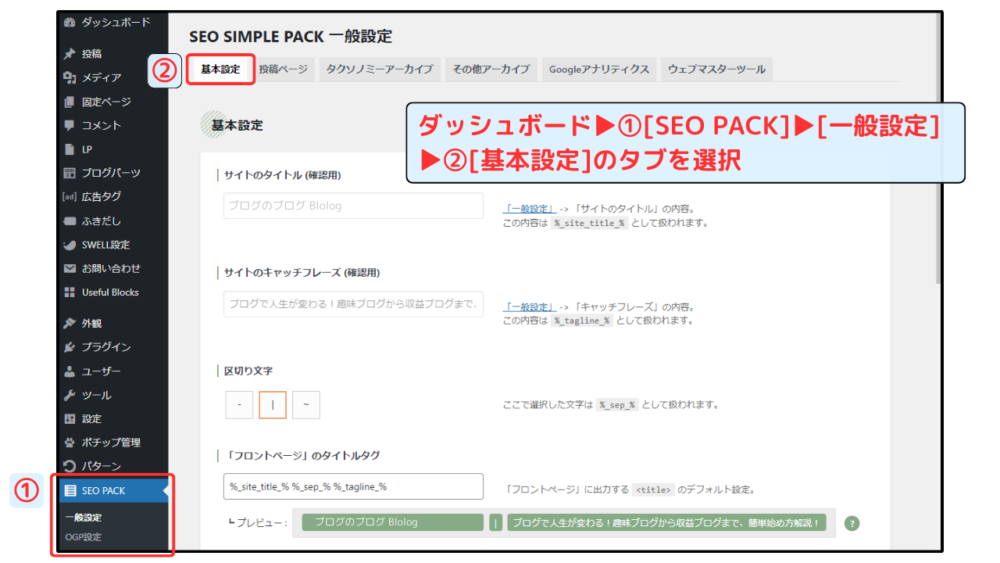
ダッシュボードメニュー ①[SEO PACK] [一般設定] ②[基本設定]のタブを選択
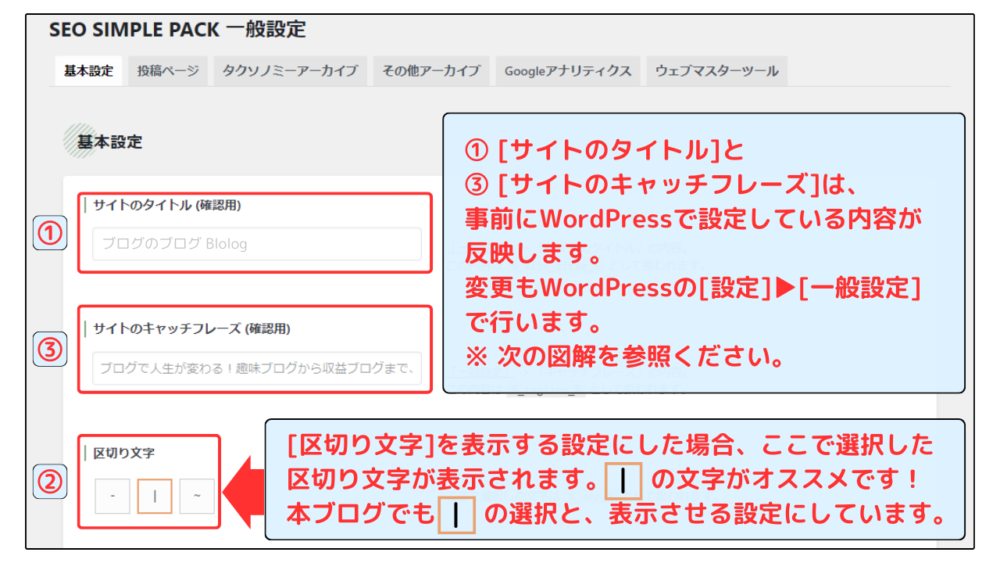
①[サイトのタイトル]と③[サイトのキャッチフレーズ]は、事前にWordPressで設定している内容が反映します。変更もWordPressの[設定][一般設定]で行います。
※ 次の図解を参照ください。
※ ①タイトルと③キャッチフレーズの内容変更はこちらの解説を参照ください。
■ WordPressのダッシュボード▶[設定]▶[一般]の「一般設定」に設定している内容が反映されます。変更したい場合は、こちらで変更します。
【WordPress一般設定画面】
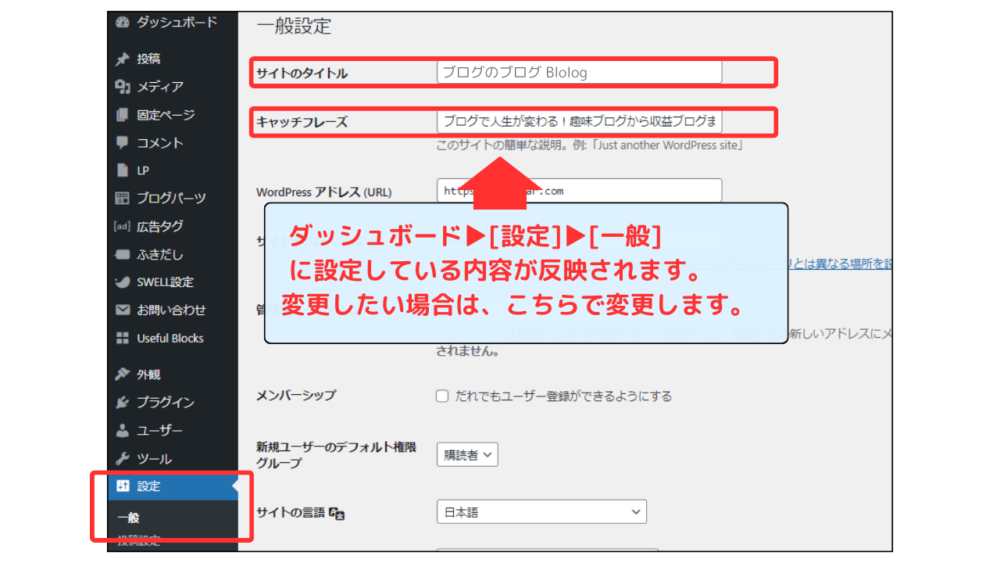
■ 先程の、SEO SIMPLE PACK「基本設定」画面の所からも移動できます。
-6.png)
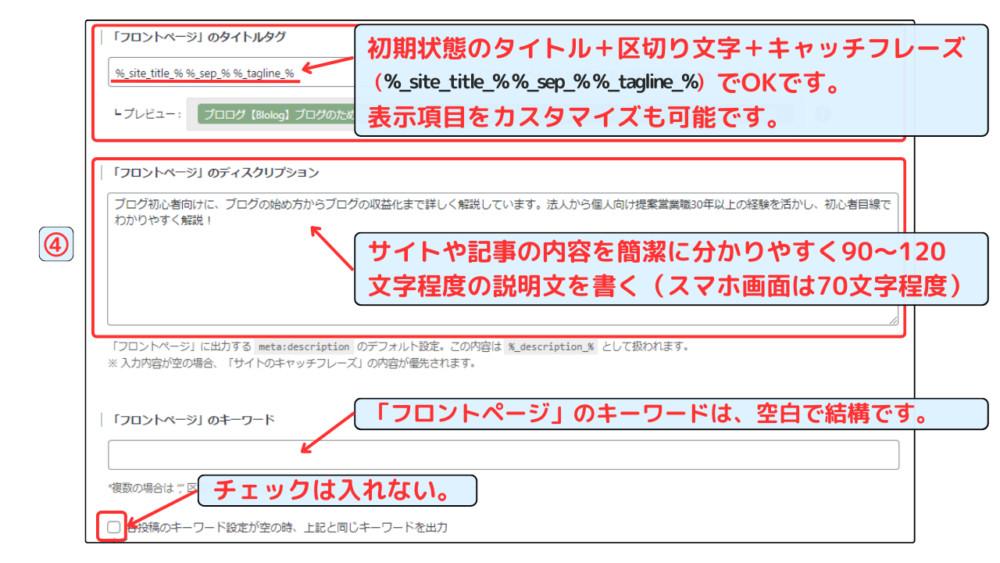
■「フロントページ」のタイトルタグは、デフォルト(初期設定状態)でOKです。表示項目をカスタマイズすることも可能です。
■ ④ の「フロントページ」のディスクリプションに、サイトや記事の内容を簡潔に分りやすく90~120文字程度の説明文を書きます。(スマホ画面は70文字程度)
■ 「フロントページ」のキーワードは、空白で結構です。そして下のチェック項目はチェックは入れません。
特殊ページ設定
ここでは、検索した結果や検索したページが見つからない場合に表示する「404ページ」の設定を行います。
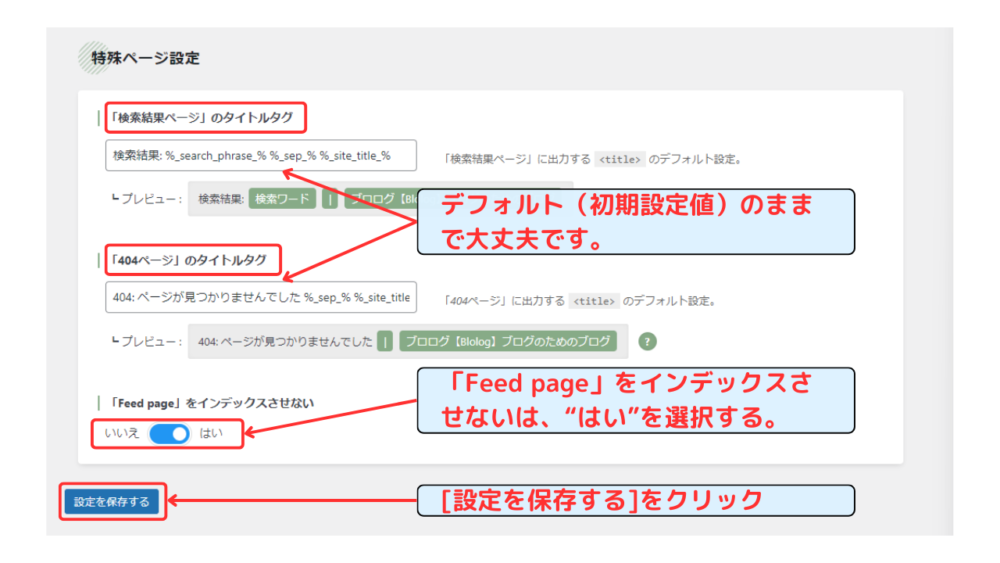
■ 「検索結果ページ」のタイトルタグと、「404ページ」のタイトルタグは、デフォルト(初期設定値)のままで大丈夫です。
■ 「Feed Page」をインデックスさせないは、“はい”を選択します。
■ [設定を保存する]をクリックして完了です。
- Feed Pageとは?
サイトやブログの更新情報を伝えるためのページです。インデックスの必要がないページです。
②「投稿ページ」の設定手順(投稿・固定ページ)
ここでは、投稿ページ・固定ページのSEO設定を行います。
基本、どちらもインデックスさせる設定にします。インデックスさせたくないページは個別でインデックスさせない(noindex)設定を行います。
投稿ページのSEO設定を行います。
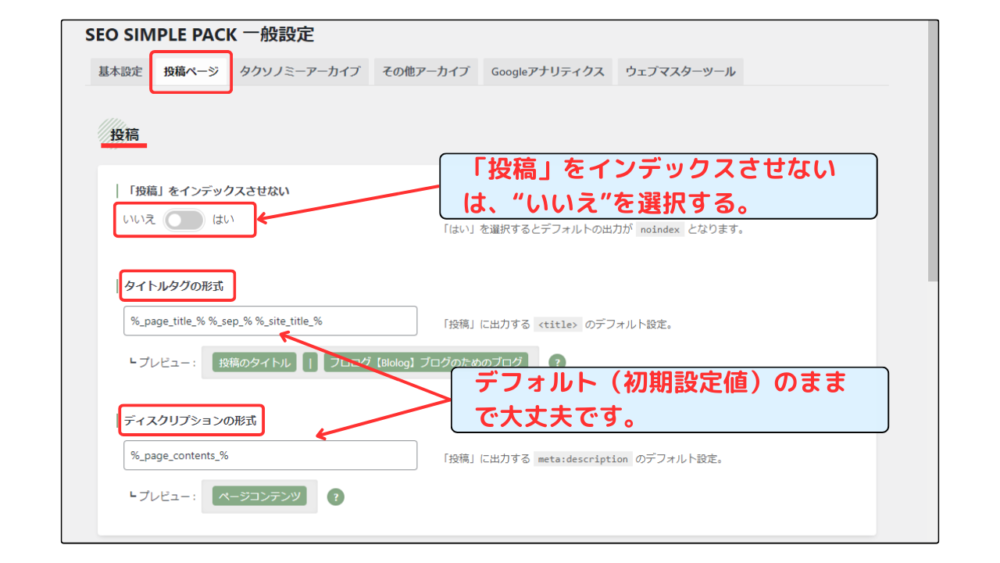
■ 「投稿」をインデックスさせないは、”いいえ”を選択します。
■ 「タイトルタグの形成」と、「ディスクリプションの形成」は、デフォルト(初期設定値)のままで大丈夫です。
固定ページのSEO対策を行います。
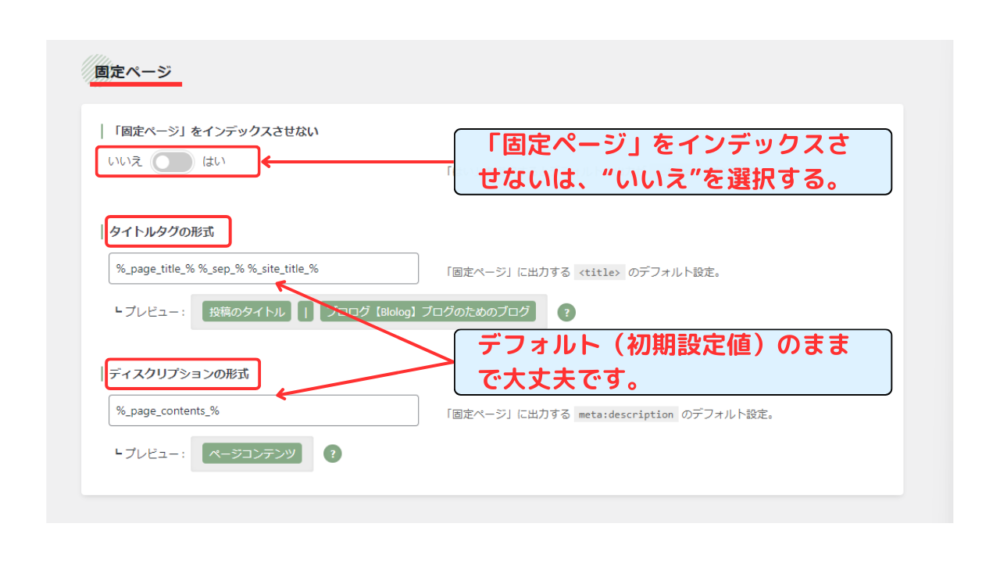
■ 「固定ページ」をインデックスさせないは、”いいえ”を選択します。
■ 「タイトルタグの形成」と、「ディスクリプションの形成」は、デフォルト(初期設定値)のままで大丈夫です。
「カスタム投稿タイプ」・「メディアページ」の設定を行います。
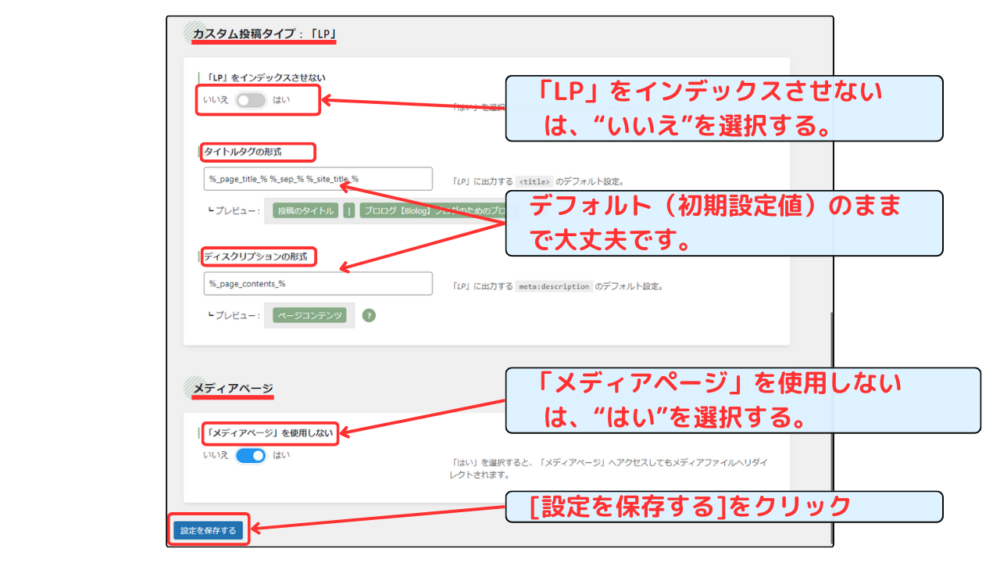
■ 「LP」をインデックスさせないは、”いいえ”を選択します。
■ 「タイトルタグの形成」と、「ディスクリプションの形成」は、デフォルト(初期設定値)のままで大丈夫です。
■ 「メディアページ」を使用しないは、”はい”を選択します。
■ [設定を保存する]をクリックして完了です。
③「タクソノミーアーカイブ」の設定手順(カテゴリー・タブ)
ここでは、カテゴリーとタグページのSEO設定を行います。
カテゴリーのSEO設定を行います。
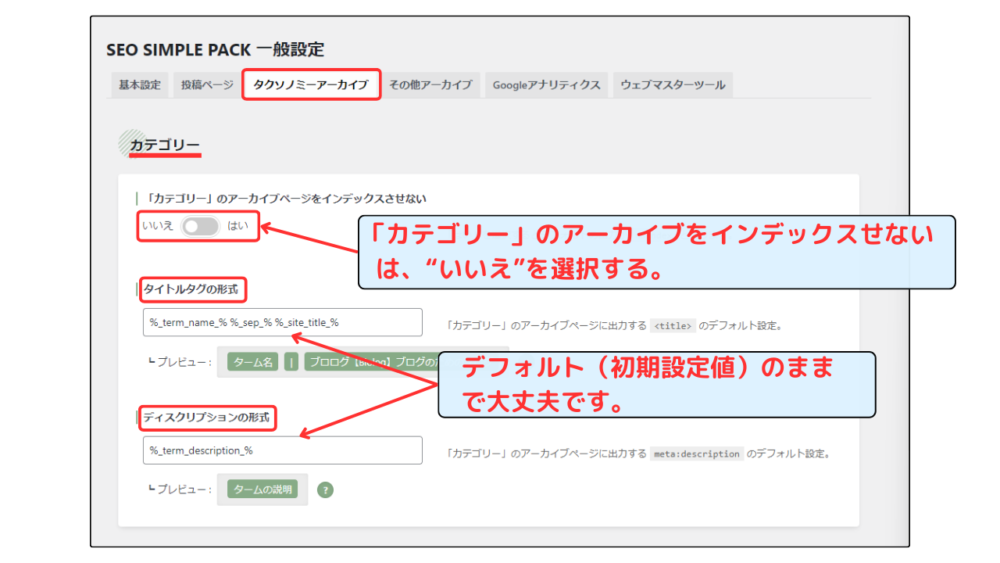
■ 「カテゴリー」のアーカイブをインデックスさせないは、”いいえ”を選択します。
■ 「タイトルタグの形成」と、「ディスクリプションの形成」は、デフォルト(初期設定値)のままで大丈夫です。
タグページのSEO設定を行います。
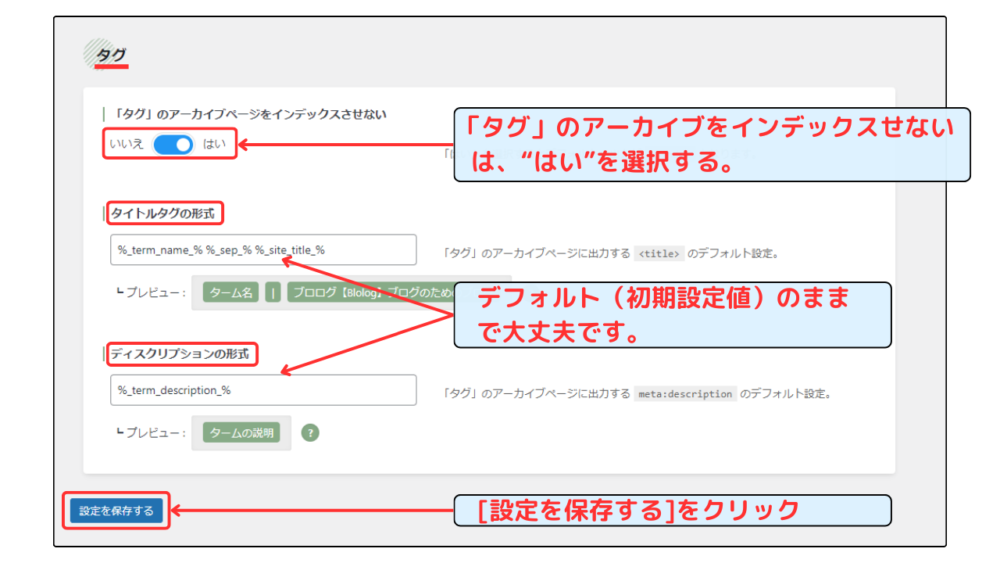
■ 「タグ」のアーカイブをインデックスさせないは、”はい”を選択します。
■ 「タイトルタグの形成」と、「ディスクリプションの形成」は、デフォルト(初期設定値)のままで大丈夫です。
■ [設定を保存する]をクリックして完了です。
④その他アーカイブの設定手順(著者・日付・カスタム投稿)
著者ページのSEO設定を行います。
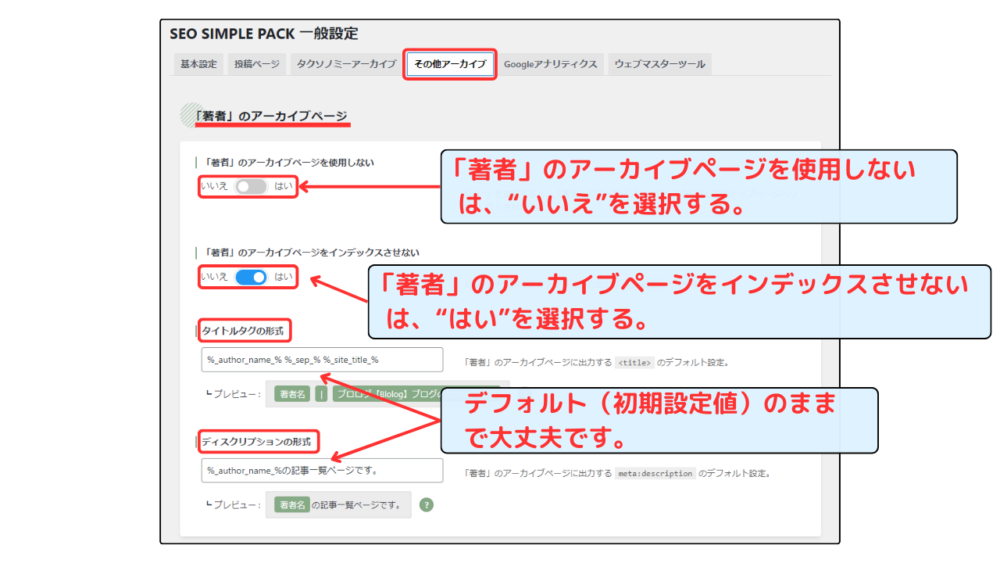
■ 「著者」のアーカイブページを使用しないは、“いいえ”を選択します。
■ 「著者」のアーカイブページをインデックスさせないは、“はい”を選択します。
■ 「タイトルタグの形成」と、「ディスクリプションの形成」は、デフォルト(初期設定値)のままで大丈夫です。
日付のSEOの設定を行います。
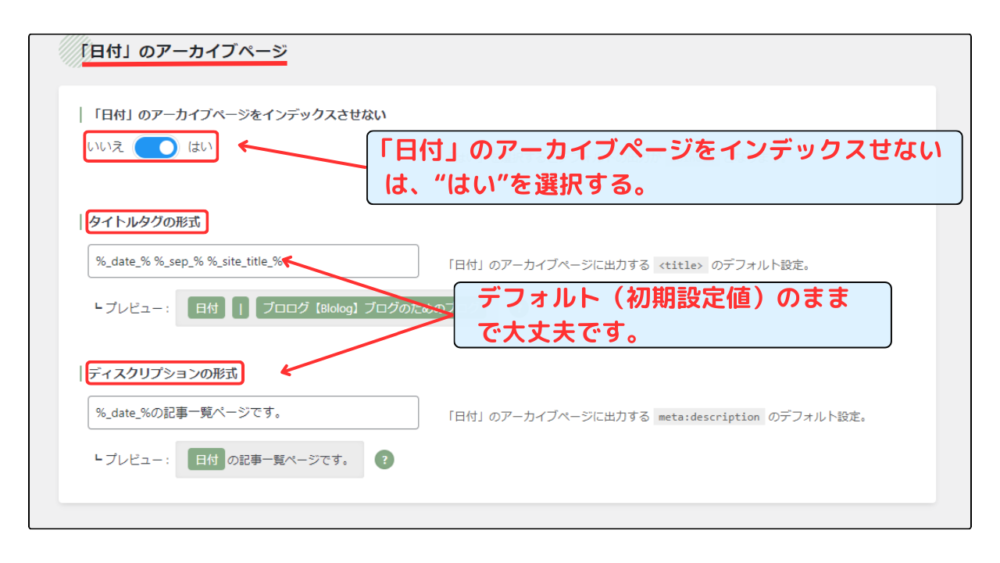
■ 「日付」のアーカイブページをインデックスさせないは、“はい”を選択します。
■ 「タイトルタグの形成」と、「ディスクリプションの形成」は、デフォルト(初期設定値)のままで大丈夫です。
カスタム投稿タイプのアーカイブページのSEO設定を行います。
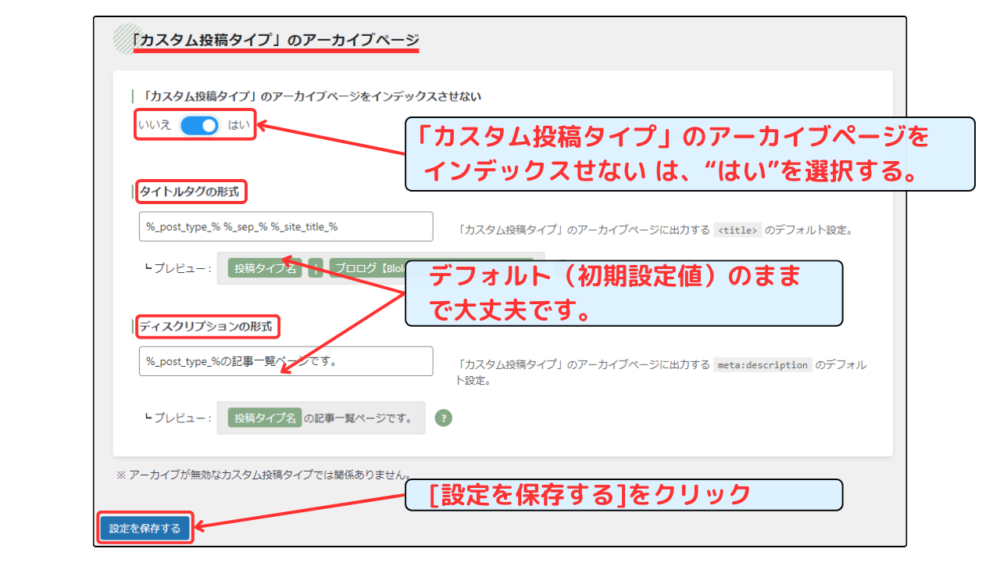
■ 「カスタム投稿タイプ」のアーカイブページをインデックスさせないは、“はい”を選択します。
■ 「タイトルタグの形成」と、「ディスクリプションの形成」は、デフォルト(初期設定値)のままで大丈夫です。
■ [設定を保存する]をクリックして完了です。
⑤Googleアナリティクスの設定手順
「Googleアナリティクス」⇒「Googleアナリティクス設定」
Googleアナリティクスと連携するための設定を行います。
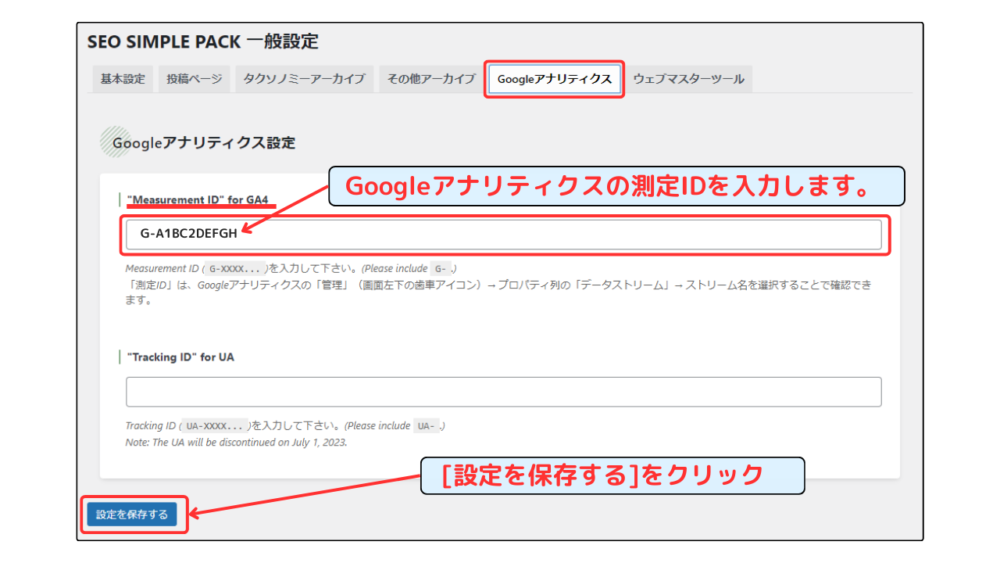
■ Googleアナリティクスの測定IDを入力します。
■ [設定を保存する]をクリックして完了です。
Googleアナリティクスの測定IDの取得方法はこちらを参照ください。
■ Googleアナリティクス4にログインして測定IDを取得します。
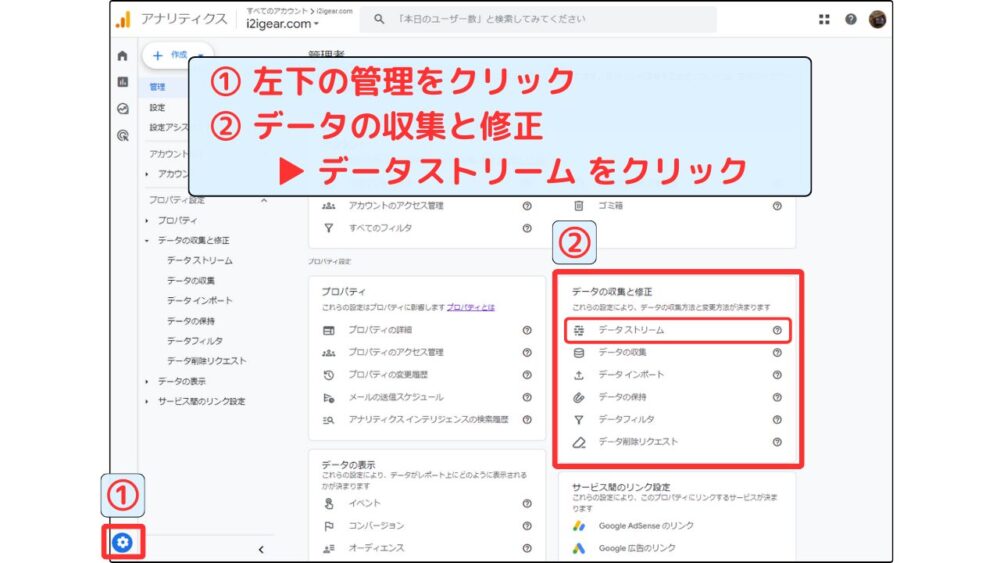
Googleアナリティクス管理画面から、
① 左下の管理をクリック
② データの収集と修正データストリームをクリック
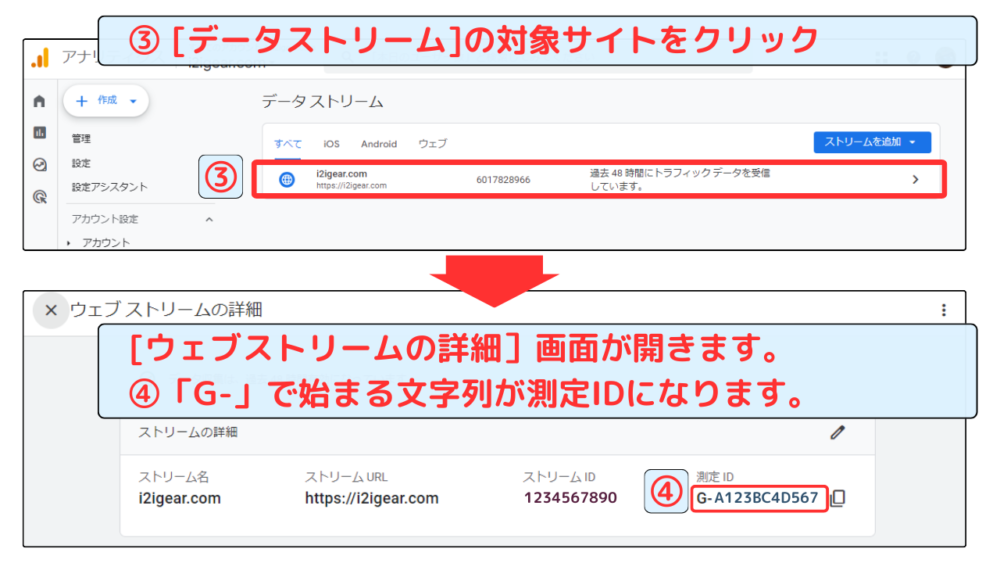
③ [データストリーム]の対象サイトをクリック
[ウェブストリームの詳細]の画面が開きます。
④「G-」で始まる文字列が測定IDになります。
⑥ウェブマスターツール認証コード
「ウェブマスターツール」⇒「ウェブマスターツール認証コード」
ウェブマスターツールと連携するための設定を行います。
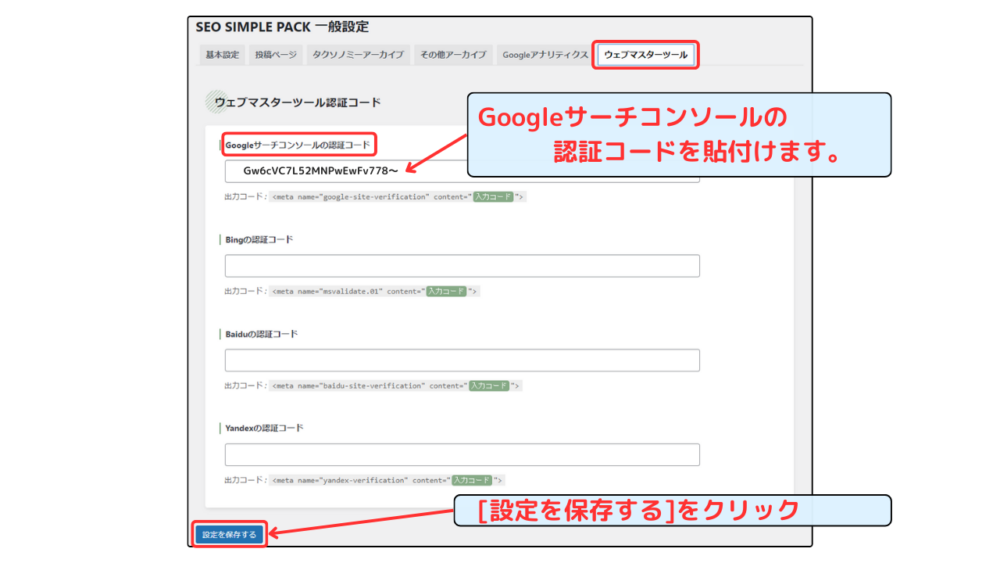
Googleサーチコンソールの認証コードの取得方法はこちらを参照ください。
■ Googleサーチコンソールの認証コードを取得手順
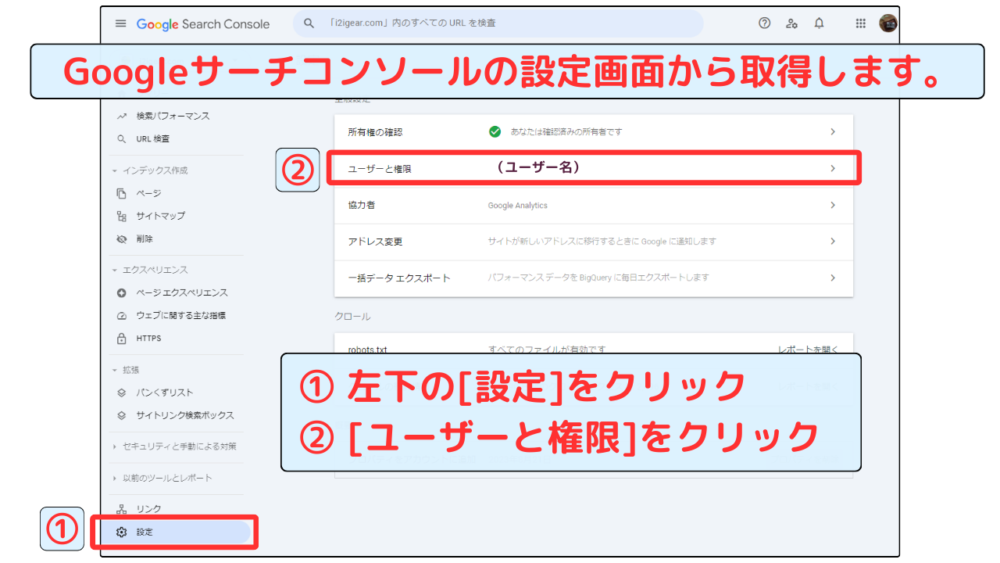
Googleサーチコンソールの設定画面から取得します。
① 左下の[設定]をクリックします。
② [ユーザーと権限]をクリックします。
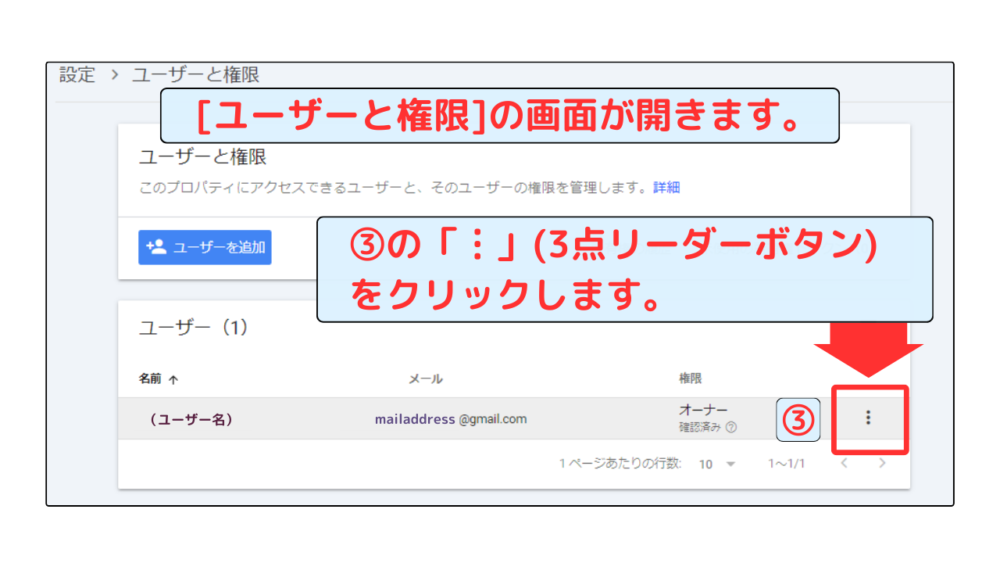
[ユーザーと権限]の画面が開きます。
③の「︙」(3点リーダーボタン)をクリックします。
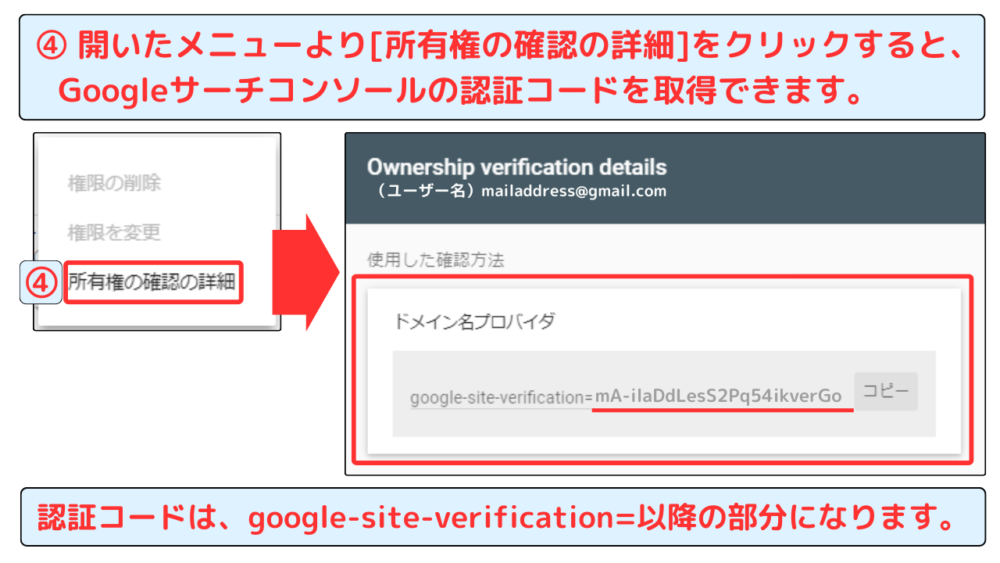
④開いたメニューより[所有権の確認の詳細]をクリックすると、Googleサーチコンソールの認証コードを取得できます。認証コードは、google-site-verification=以降の部分になります。
SEO SIMPLE PACK 『OGP設定』
①「基本設定」の設定手順
『OGP設定』の「基本設定」では、FacebookやX(旧Twitter)でシェアされた際などに表示される画像を設定します。
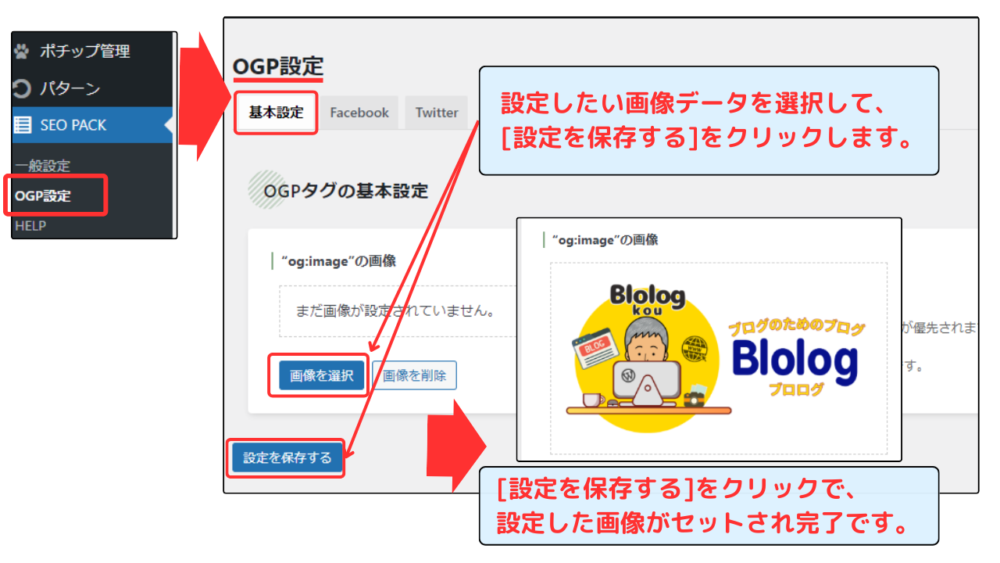
■ [画像を選択]から設定したい画像データを選択して、[設定を保存する]をクリックでセット完了です。
②「Facebook」の設定手順
Facebookと連携する設定を行います。
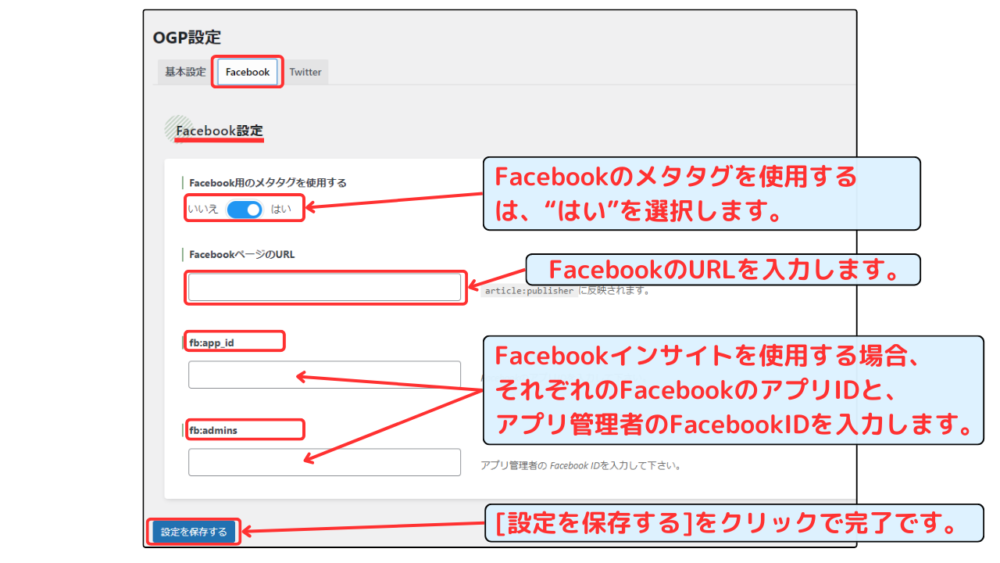
■ Facebookのメタタグを使用するは、”はい”を選択します。
■ FacebookのURLを入力します。
■ Facebookのインサイトを使用する場合、それぞれにFacebookアプリIDと、アプリ管理者のFacebookIDを入力します。
■[設定を保存する]をクリックでセット完了です。
③「Twitter」(現在X)の設定手順
Twitterと連携する設定を行います。
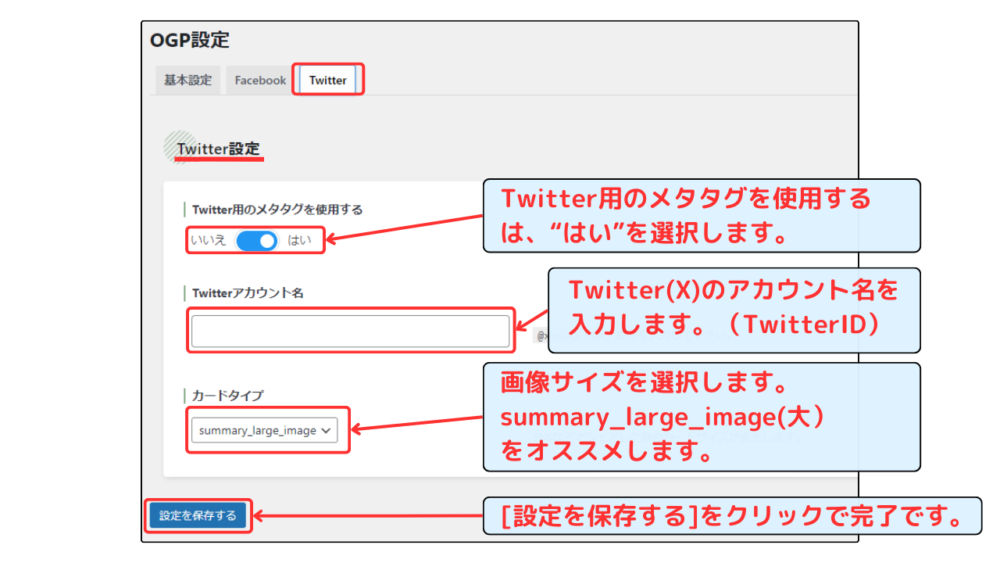
■ Twitterのメタタグを使用するは、”はい”を選択します。
■ Twitter(X)のアカウント名を入力します。(TwitterID @○○○ 注意@も入力する!)
■ 画像サイズを選択します。summary_large_image(大)をオススメします。
■[設定を保存する]をクリックでセット完了です。
使い方
投稿・固定ページ・カスタム投稿ごとに設定可能!
■ 投稿・固定ページ・カスタム投稿ごとに編集ページにメタボックス(カスタムフィールド)が表示されます。記事毎に個別の設定が可能です!
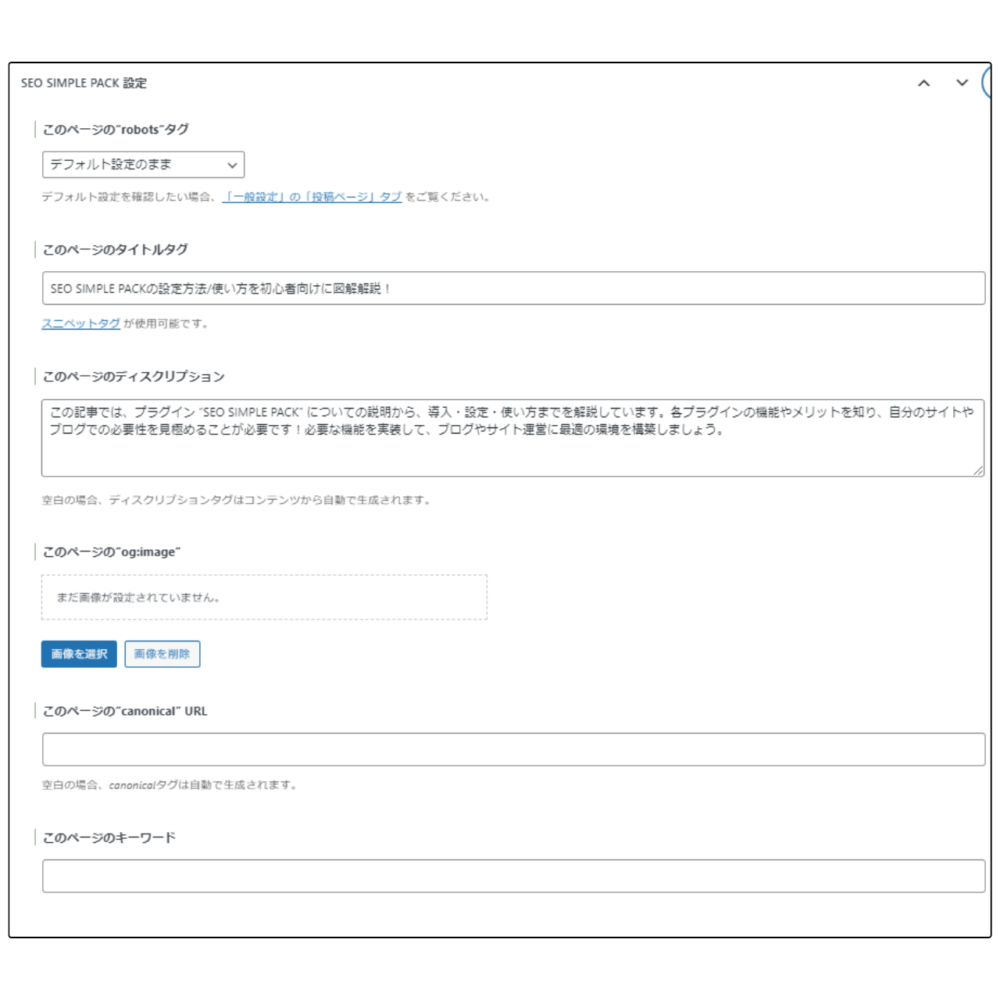
SEO SIMPLE PACKの導入・設定方法・使い方 のまとめ
以上、SEO SIMPLE PACKの導入・設定方法・使い方の手順を解説しました。
本ブログでは、SEO SIMPLE PACKは、有料テーマ”SWELL”のSEO対策の拡張的な目的で導入しています。SEOに必要な設定なども非常に簡単で、使いやすいプラグインです。
“SWELL”以外のテーマでも使用可能ですので、SEO系のプラグインをお探しの方にはオススメです!

\まだSWELLの導入がまだの方は、是非この機会にSWELLで快適なブログ運営を実現させましょう!/

\また、レンタルサーバーまだの方には、只今超お得なキャンペーンで申込み可能です!/
SWELLも割引価格で購入可能!
\エックスサーバーで現在実施中のキャンペーン/

本ブログ“お友達紹介プログラム”での申込みで、最大10,000円割引が可能!
更に、実施中キャンペーン価格も適用され、ダブルでお得なお申込みが完了!
下の “エックスサーバーお友達紹介プログラム” ボタンから申し込めます。
*お申込みされた方の個人情報はこちらでは確認できませんので、ご安心してご利用ください。
\本ブログ経由で最大10,000円割引/
\お友達紹介プログラム申込み手順を図解付きで詳しく解説!あわせてご覧下さい/