この記事では、大人気のWordPressテーマSWELLを使ったブログの始め方を解説しています。
初心者の方でもわかりやすく、画像付きでお得な購入の方法から導入設定の方法まで解説!
◆ この記事は、次のような人におすすめです!
・SWELLの始め方(購入~導入初期設定)を知りたい
・安く買える方法はあるの?
・早く購入してSWELLでブログを始めたい!
・私でも使えそうか、実際の使った感想も知りたい!
◆ この記事を読むとわかること
SWELLのお得な購入情報からSWELLを使ったブログの始め方がわかります。
・SWELLのお買い得情報!
お得に購入出来る方法を解説!
・SWELLの購入方法!
2つの購入方法を解説!
・購入後の導入から設定の手順
ダウンロード/インストール/設定完了⇒SWELLブログスタート!
・SWELLのレビューやおすすめポイント
実際に使ってみた感想、おすすめポイント
お得に購入する方法!無料お試しはある?
まず、SWELL公式サイトで購入する際のお値段は17,600円(税込み)です。
高いか?安いか?ですが、WordPressテーマには買切りテーマとサブスクテーマの2種類があり、相場的には買切りテーマで1万5000円~2万8000円、サブスクテーマで1,000円/月(年間1万2000円×使用年数)程の価格です。
その中でSWELLの17,600円(税込み)は、一回買えば購入後のアップデートも無料、複数サイトで使用可能などを考えるとコスパは十分あると思います!
しかし、出来ることなら少しでもお安く買いたいですよね!解説していきます!
SWELLをキャンペーンや割引で安く買う方法は?
調査しました!
◆ SWELL 購入可能先/価格
| 購入先 | 価格(税込み) |
| エックスサーバー公式サイト | 16,720円 SWELL公式より880円お得! |
| SWELL公式サイト | 17,600円 |
結論、エックスサーバー経由で購入すると16,720円(税込み)で、SWELL公式サイトからの購入より880円お安く購入できます!さらに、新規サーバー申込み同時ならSWELLを簡単自動設定してくれます!安く買えるのは今のところ(2024年1月現在)この方法のみです!
評判も良く大人気テーマなので、2021年1月以降はキャンペーンやセールは実施されていませんし、これからもセール等の実施の可能性はかなり低いと思います。
エックスサーバー新規申込め+SWELL購入でお得にSWELLブログを始めましょう!
無料お試しはある?
無料お試し版は現在御座いません。
以前は、お試し版が存在しましたが、2020年8月10日で終了になっています。
購入方法は、エックスサーバー経由で購入か公式サイトから購入の2つ
と言うことで、購入方法はエックスサーバー経由で購入、またはSWELL公式サイトから購入の2通りとなります。
ただし、エックスサーバー経由でお得に購入する為には、エックスサーバーアカウントが必要になりますので、これからサーバーを契約する方か、すでにエックスサーバーをお使いの方が対象になります。
では、購入から初期設定の手順を解説していきます。
・ エックスサーバー経由で購入
・これからエックスサーバーを申し込む方
・エックスサーバーをすでにお使いの方
・SWELL公式サイトから購入
・テーマだけ購入される方
エックスサーバー経由でのSWELL購入と初期設定までの手順
エックスサーバーのクイックスタートでSWELLを簡単設定
それでは、これからエックスサーバーを申し込む手順を解説します。
*申込み手続きの際にSWELL購入の手続きも行っていきます。
\Xserver の最新キャンペーン!/
\エックスサーバーで現在実施中のキャンペーン/

本ブログ“お友達紹介プログラム”での申込みで、最大10,000円割引が可能!
更に、実施中キャンペーン価格も適用され、ダブルでお得なお申込みが完了!
下の “エックスサーバーお友達紹介プログラム” ボタンから申し込めます。
*お申込みされた方の個人情報はこちらでは確認できませんので、ご安心してご利用ください。
\本ブログ経由で最大10,000円割引/
\お友達紹介プログラム申込み手順を図解付きで詳しく解説!あわせてご覧下さい/

“お友達紹介プログラム” 利用方法
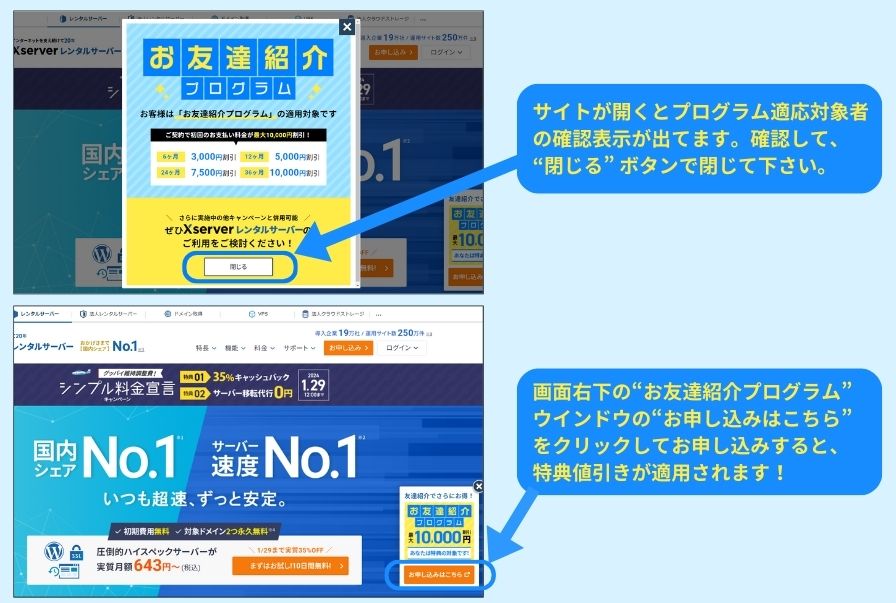
※ 適用されているかは、契約期間を選択する際に図解の表示をご確認されてください!
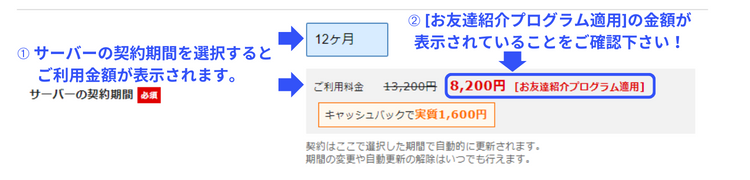
エックスサーバーをすでにお使いの方の購入手順
↓こちらからお進みください↓
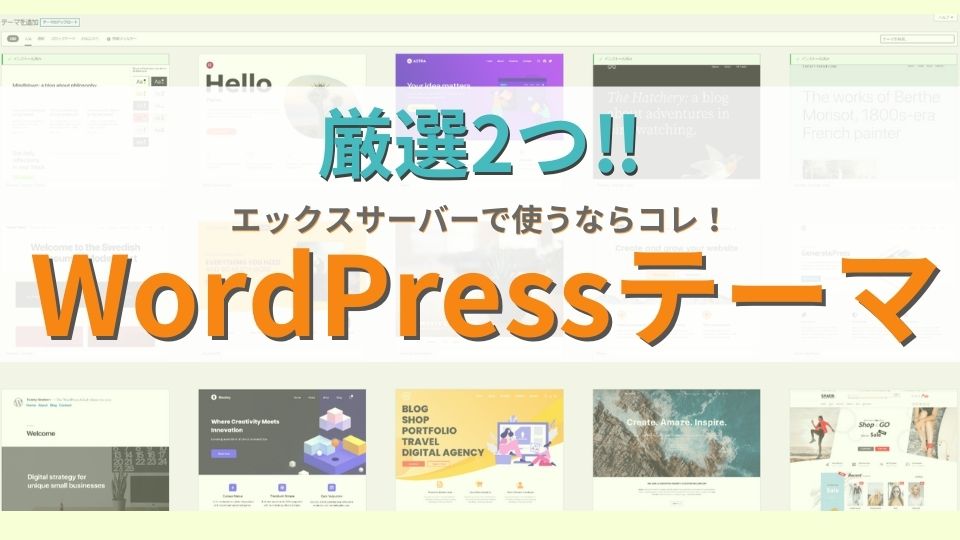
SWELLの公式サイトからの購入と初期設定までの手順
SWELLの購入方法と支払い手順
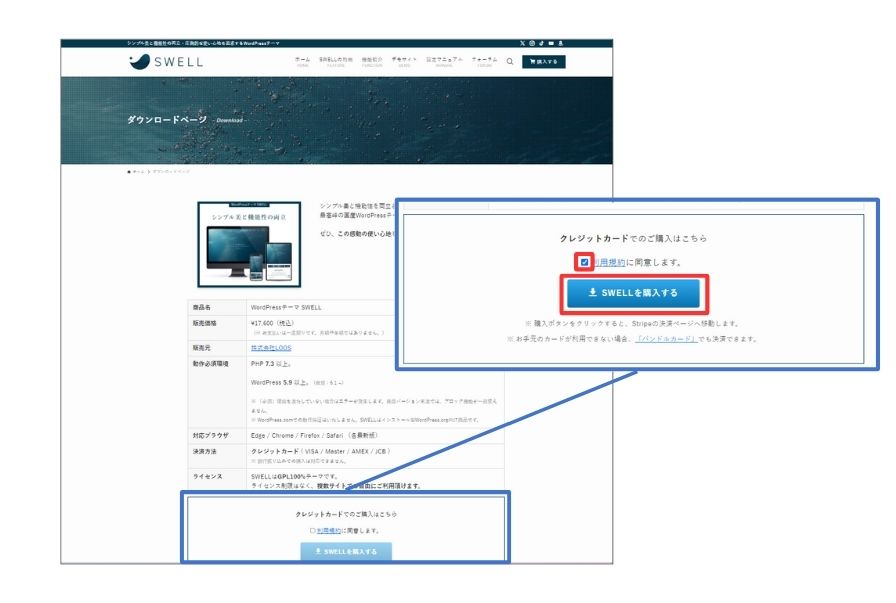
■ ダウンロードページが表示されますので、下の “クレジットカードでの購入はこちら” の利用規約を確認したら、チェックを入れて “SWELLを購入する” ボタンをクリックします。
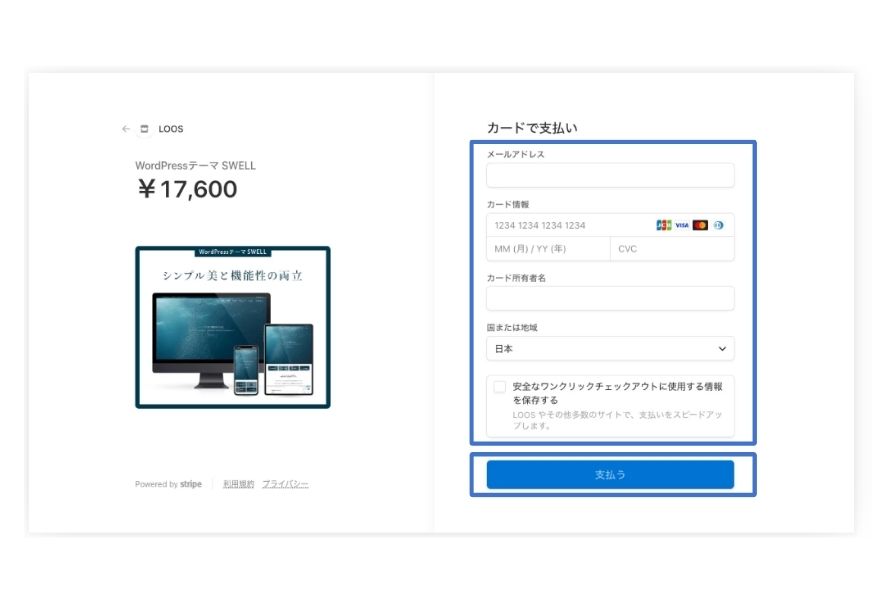
■ お支払い手続きのページが表示されますので、クレジットカードの情報を入力します。入力が終わりましたら “支払う” をクリックします。
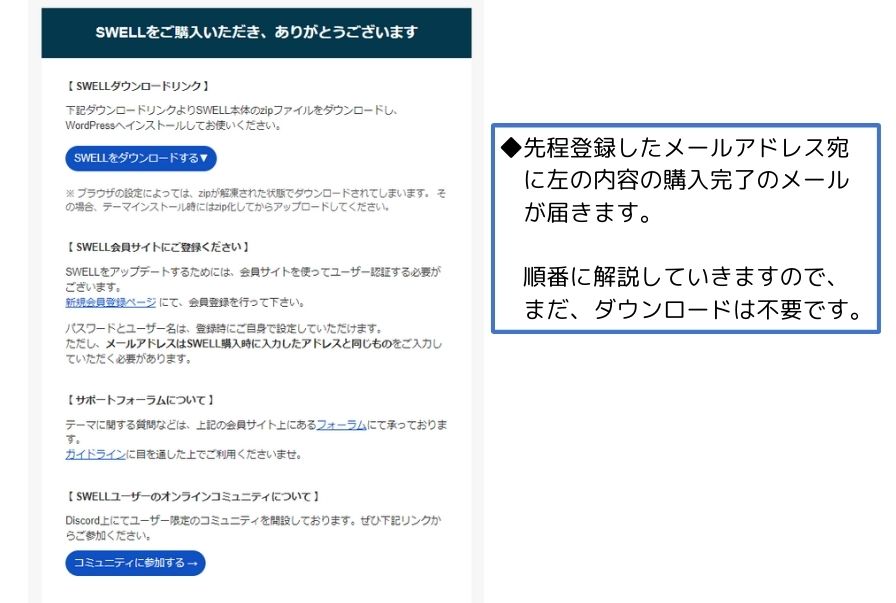
■ 先程登録したメールアドレス宛に購入完了のメールが届きます。
順番に解説していきますので、まだダウンロードは不要です。
会員登録の手順
\SWELL会員サイトはこちらから↓/
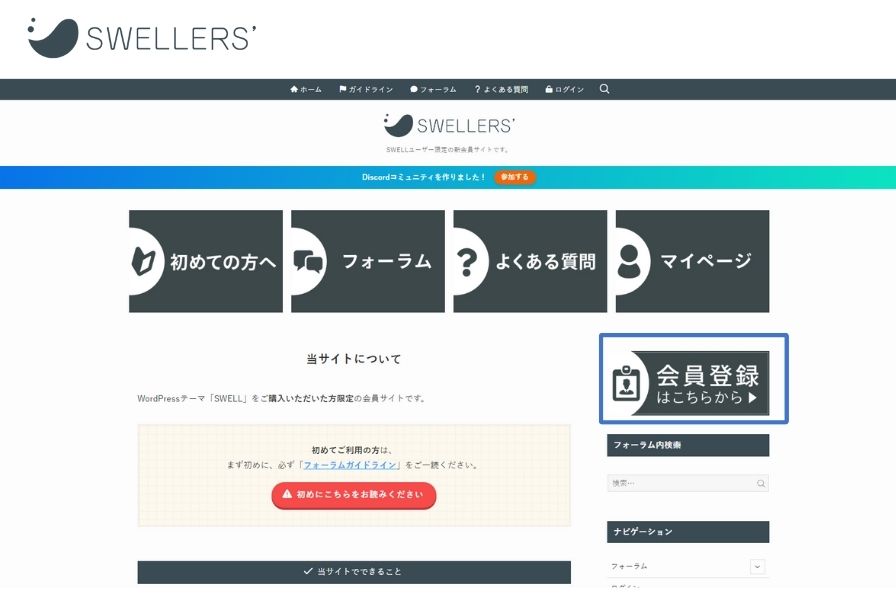
■ “SWELLERS’(SWELL会員サイト)”TOPページの、”会員登録はこちらから” をクリックします。
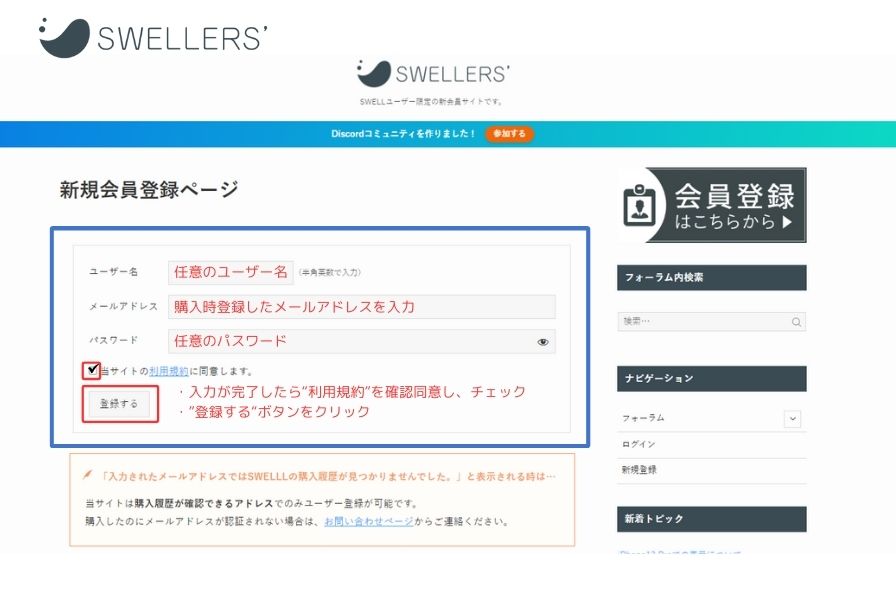
■ “新規会員登録ページ” が表示されます。
必要事項を記入しましたら、”利用規約” を確認同意のうえチェックを入れます。
“登録する” ボタンをクリックします。 会員登録は完了です。
SWELLテーマダウンロードからインストールの手順
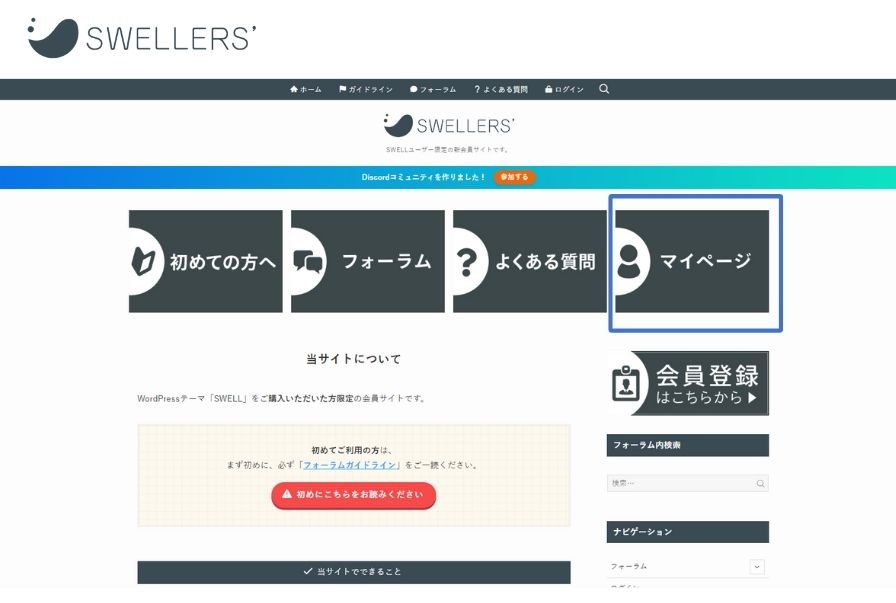
■ “SWELLERS'” TOPページの “マイページ” をクリックします。
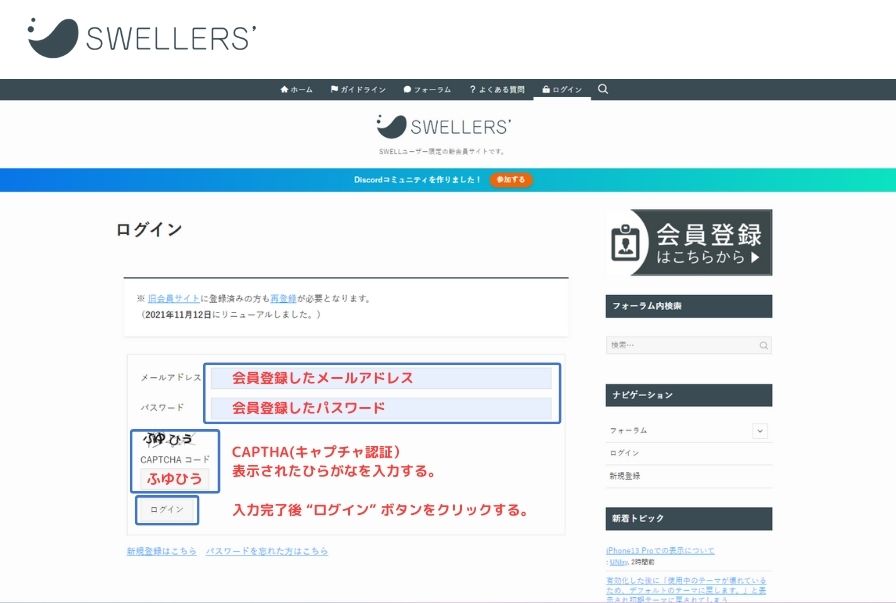
■ 会員登録したメールアドレスとパスワードを入力します。
CAPTHA(キャプチャ認証)表示されたひらがなを入力します。
”ログイン” ボタンをクリックします。
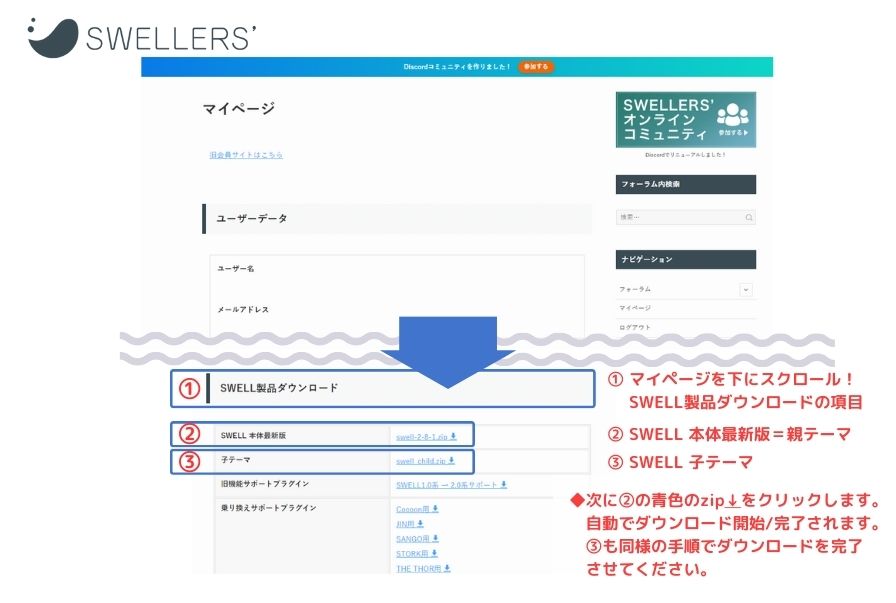
■ マイページを下にスクロールしていくと、➀SWELL製品ダウンロードの項目があります。
②のSWELL 本体最新版(親テーマ)の青色の zip↓ をクリックします。自動でダウンロードが開始され完了します。
③も同様の手順でダウンロードを完了させてください。
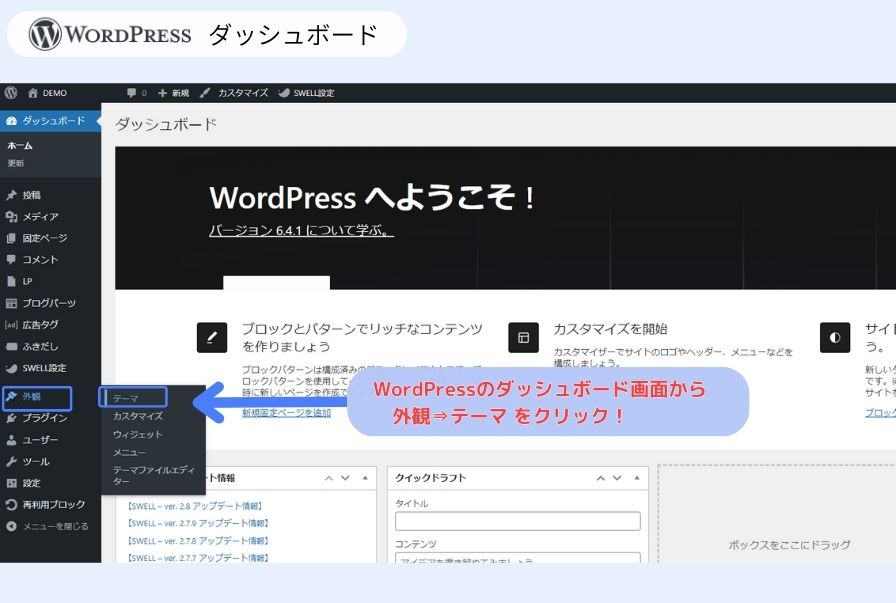
■ WordPressへインストールしていきます。
ご自身のWordPressへログインし、ダッシュボード画面の “外観” ⇒ “テーマ” をクリックします。
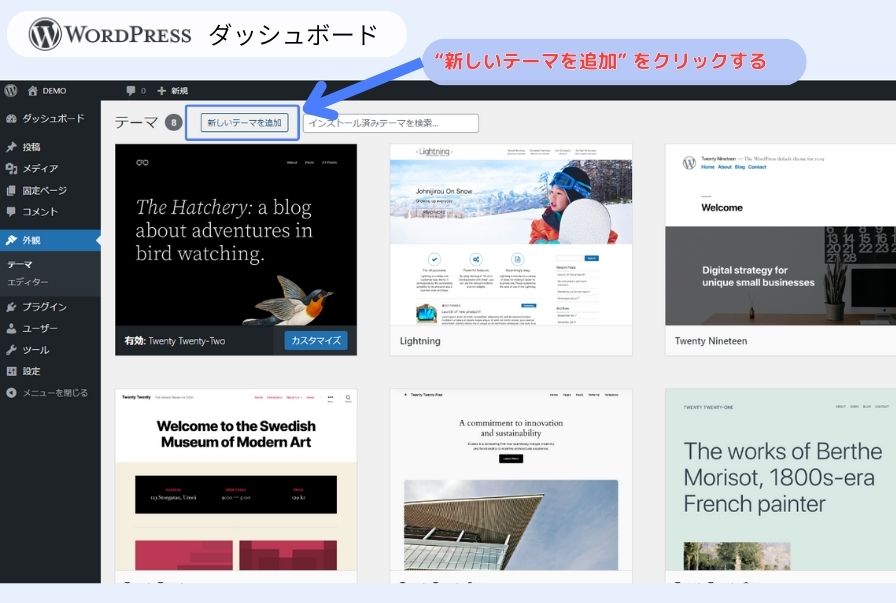
■ “新しいテーマを追加” をクリックします。
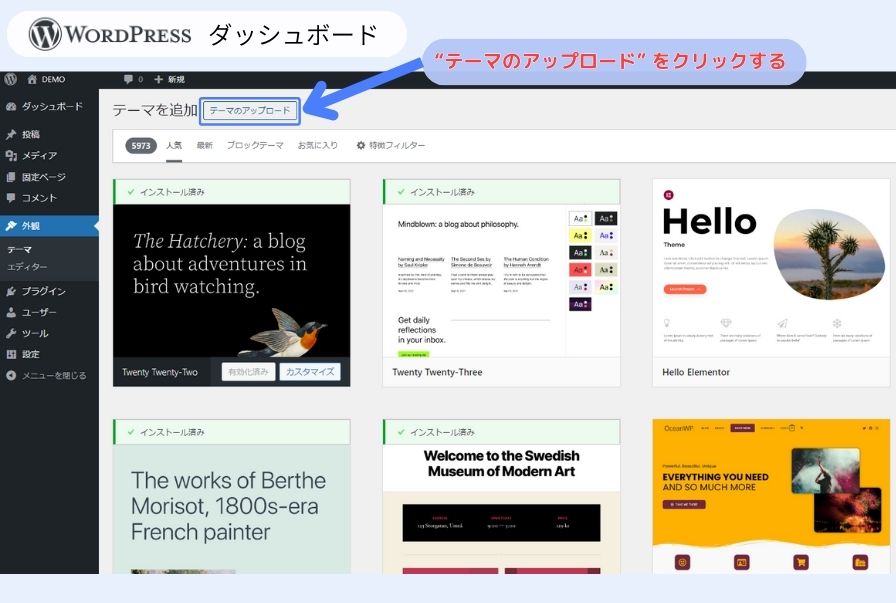
■ WordPressテーマ追加ページの、”テーマのアップロード” をクリックします。
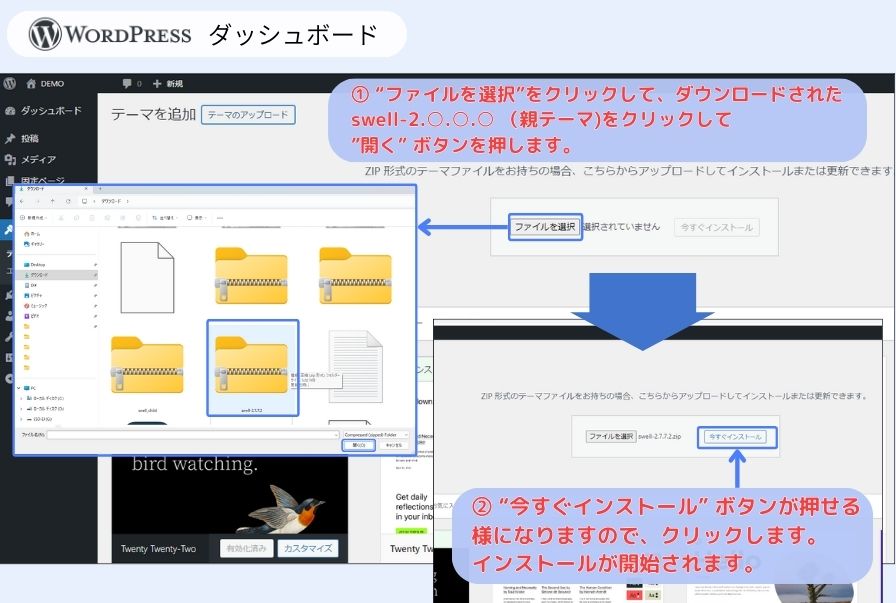
① “ファイルを選択” のボタンが表示されますので、クリックして、ダウンロードされた swell-2.〇.〇.〇(親テーマ)をクリックして “開く” ボタンを押します。
② “今すぐインストール” ボタンが押せる様になりますので、クリックします。
インストールが開始されます。
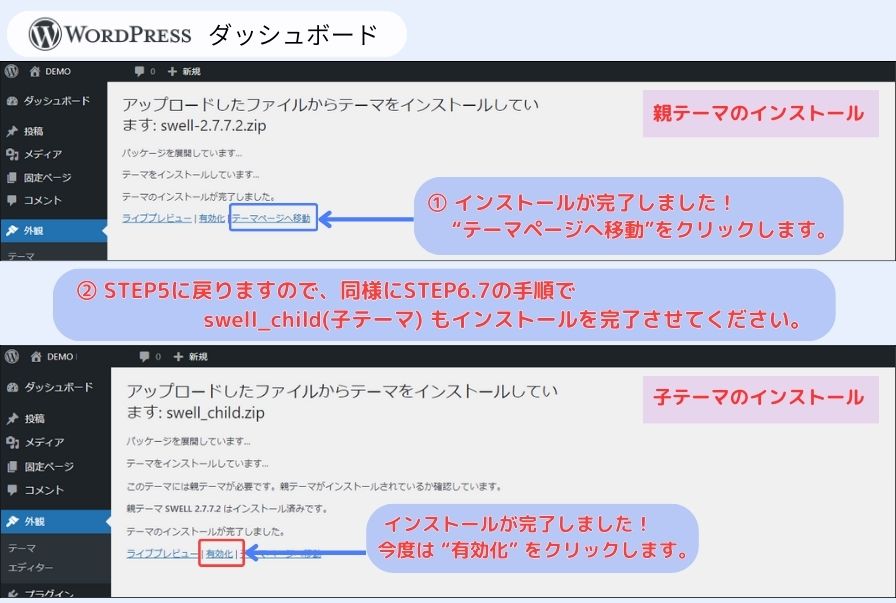
① インストールが完了しました。の後に、”テーマページへ移動” をクリックします。
② STEP5に戻りますので、同様にSTEP6、7の手順でswell_child(子テーマ)もインストールを完了させてください。
子テーマのインストールが完了しましたら、今度は “有効化” をクリックします。
SWELLのユーザー認証
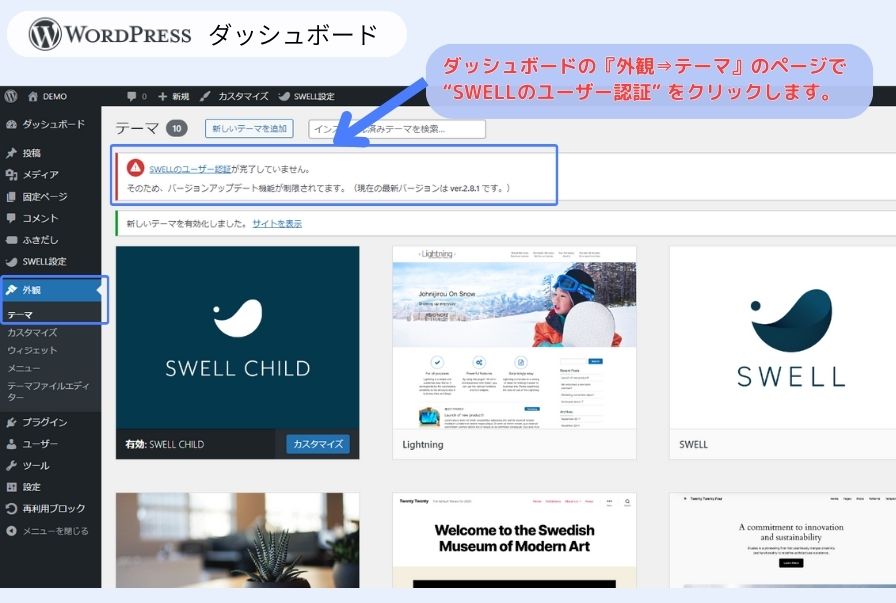
■ ダッシュボードの『外観⇒テーマ』のページで “SWELLの受けユーザー認証” をクリックします。
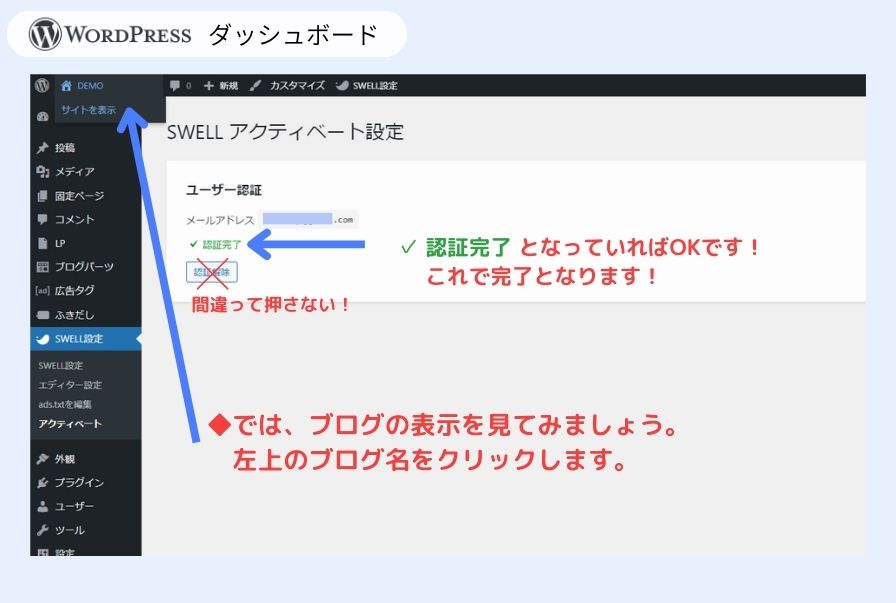
■ 購入時に登録したメールアドレスを入力し、”認証リクエストを送信” をクリックする。
※入力したメールアドレス宛に、SWELLのユーザー認証用URLが送られてきます。
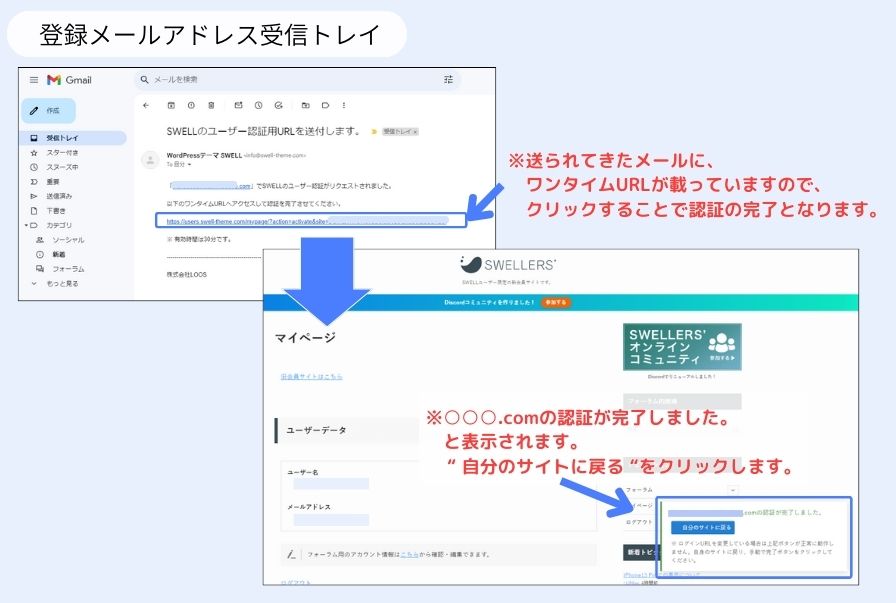
<メール受信トレイ>
※送られてきたメールに、ワンタイムURLが載っていますので、クリックすることで認証完了となります。
<SWELLERS’ マイページ>
※〇〇〇.comの認証が完了しました。と表示されます。”自分のサイトに戻る” をクリックします。
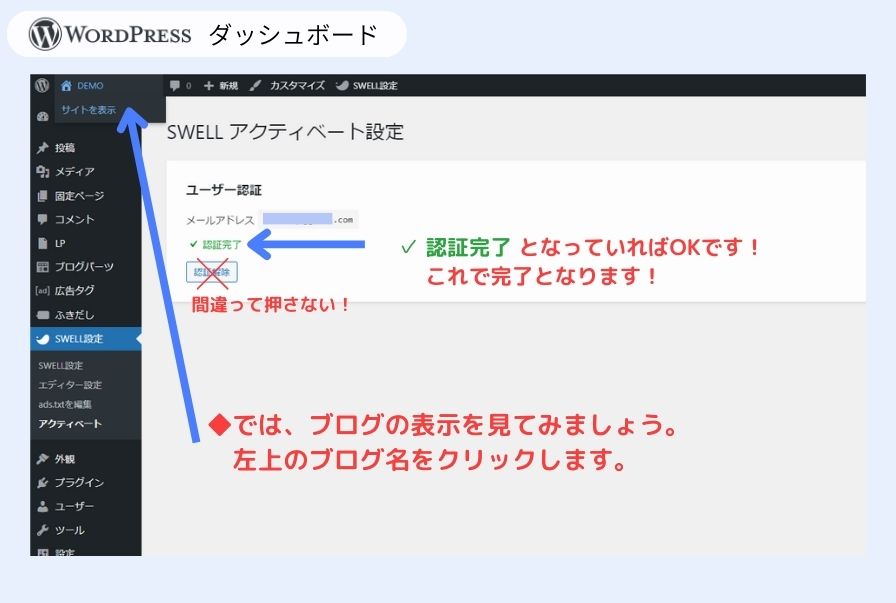
<WordPressダッシュボード>
緑文字 ✔認証完了 となっていればOKです! これでSWELLユーザー認証が完了しました。
■ では、ブログの表示を見てみましょう!
左上のブログ名をクリックします。
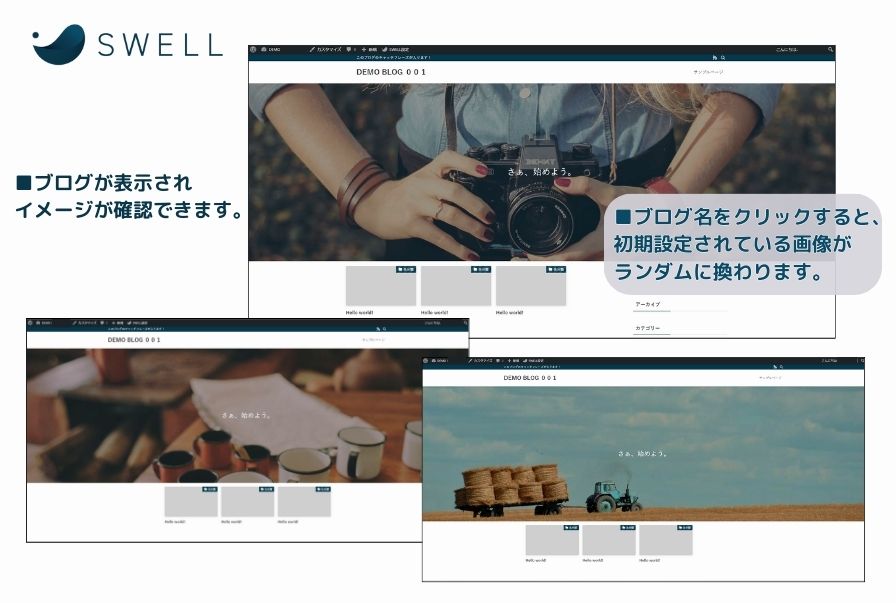
■ ブログが表示されイメージが確認できます。
■ ブログ名をクリックすると初期設定されている画像がランダムに換わります。
画像は設定で自分の好きな画像に変更や非表示が可能です。
その他設定
最低限やっておいた方がいい設定2つ
1. プラグインの導入 SEO SIMPLE PACKの導入
2. 高速化設定
プラグインの導入 SEO SIMPLE PACKの導入
プラグインの導入に関しましては、入れすぎると表示速度が遅くなる等もあるため、必要に応じて導入していきます。
ここでは、導入の解説方法も兼ねてSWELL公式サイトでもおすすめしているプラグインを1つだけ解説します。
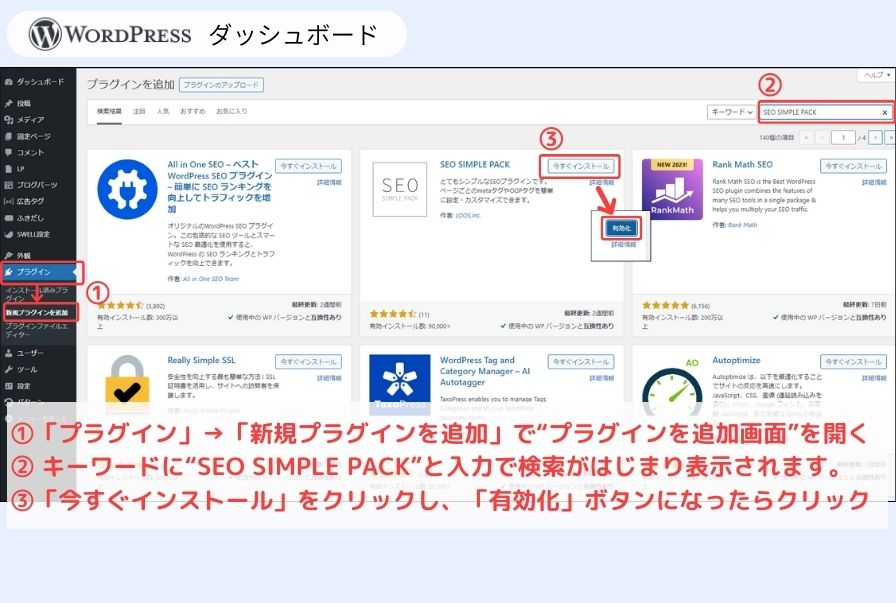
■ WordPressダッシュボード画面で、
① 「プラグイン」→「新規プラグインを追加」で “プラグインを追加画面” を開く
② キーワードに “SEO SIMPLE PACK” と入力で検索が始まり表示されます。
③ 「今すぐインストール」をクリックし、「有効化」ボタンになったらクリック
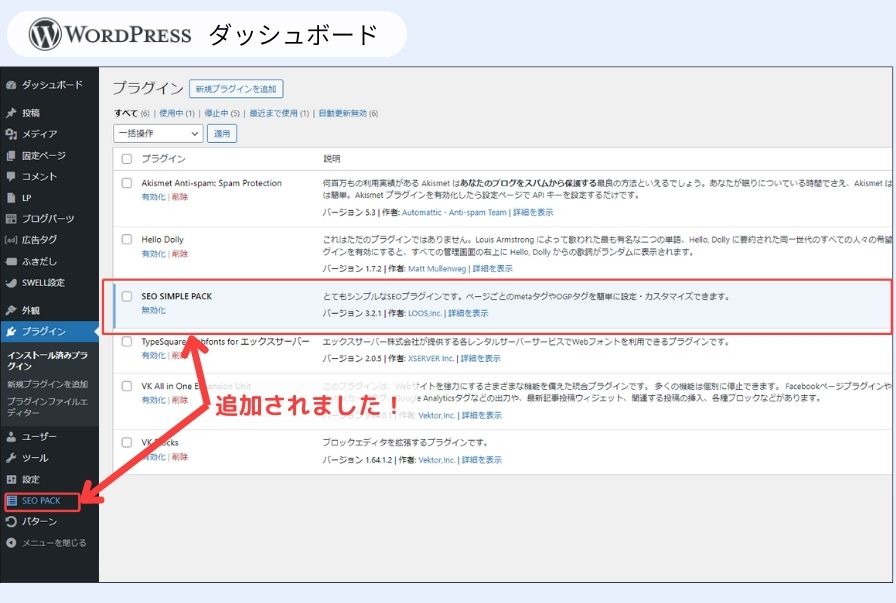
■ プラグインの一覧ページに『SEO SIMPLE PACK』が追加され、左のメニュー一覧にも “SEO PACK” のメニュー表示が追加されました。
高速化設定
SWELLはもともと表示スピードにも定評がありますが、より早い表示ができる様に設定していきます。
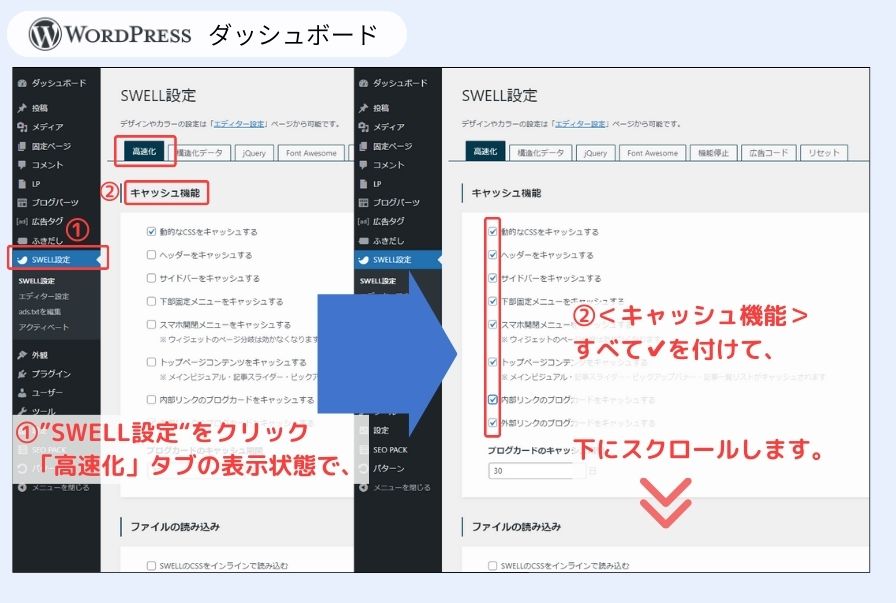
① “SWELL設定” をクリック「高速化」タブの表示状態で、
②<キャッシュ機能>すべて✔を付けて、下にスクロースします。
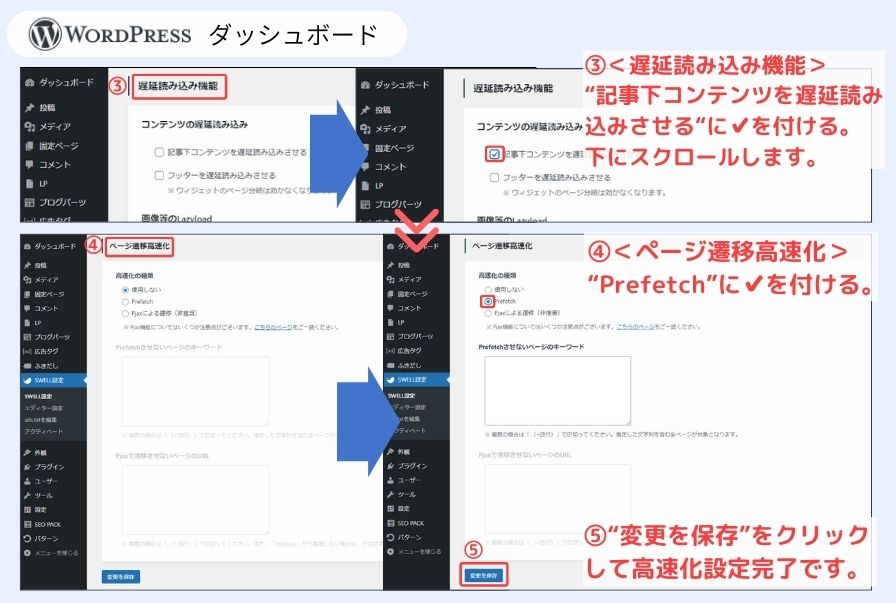
③<遅延読み込み機能>の “記事下コンテンツを遅延読み込みさせる” に✔を付ける。
下にスクロールします。
④<ページ遷移高速化>の “Prifech” に✔を付ける。
⑤”変更を保存” をクリックして高速化の設定の完了となります。
SWELLのおすすめポイント/こんな人におすすめ!
おすすめポイント
- 直感的な操作が可能
見た目で、出来ることが想定できる表記 - 記事作成に集中出来る
分からない事もすぐ解決(web情報が豊富) - 多彩なブロックエディタ
装飾の種類が多い、組み合わせて使える等々 - アップデートに力を入れている
アップデートの頻度も高く、機能追加や、セキュリティ強化面など高い信頼性
こんな人におすすめ!
- 一番は初心者の方!
使いやすさ=記事の作成に集中出来る・使えずに挫折しない - 記事作成時間を短縮したい人
CSSなど知識がある人も含め、機能性で時間短縮できる - 無料テーマのデザイン性に物足りなさを感じている
有料ならではの本格的なセンスあるデザイン構成
実際に使ってみた感想
私の失敗談ですが、以前に某有料テーマを購入したことがあり、
管理画面が複雑だったり、公式マニュアルもある程度のレベルが無いと難解だったり……
結局、無料のCocoonに乗り換えて有料テーマを無駄にした苦い経験があります。
Cocoonの使いやすさに感動したことを思い出しますw
しかし、SWELLは更に使いやすかった!私自身の感想は、多機能やデザイン性はもちろんのこと、SWELLは直観的な操作で使いこなせる点に尽きます!
テーマ選びのポイントはやっぱり使いやすさが一番だと思います。
まとめ
今回は、SWELLブログの始め方!と言うことで、購入から導入設定方法まで解説しました。
結論としましては、エックスサーバーでSWELLを購入した方がお安く買えて、簡単に設定もしてくれます!
最後に、もう一度SWELLの購入可能先をまとめて紹介しておきます。
手順は、記事内の図解を参考に進めていただければと思います。
1.エックスサーバー公式サイトより購入
≪これからエックスサーバーを申し込む方用≫
”お友達紹介プログラム” と “実施中キャンペーン” が併用でき、SWELLが880円割引、かんたん設定!
\エックスサーバーお申し込みはこちらから/
\エックスサーバーで現在実施中のキャンペーン/

本ブログ“お友達紹介プログラム”での申込みで、最大10,000円割引が可能!
更に、実施中キャンペーン価格も適用され、ダブルでお得なお申込みが完了!
下の “エックスサーバーお友達紹介プログラム” ボタンから申し込めます。
*お申込みされた方の個人情報はこちらでは確認できませんので、ご安心してご利用ください。
\本ブログ経由で最大10,000円割引/
\お友達紹介プログラム申込み手順を図解付きで詳しく解説!あわせてご覧下さい/

“お友達紹介プログラム” 利用方法
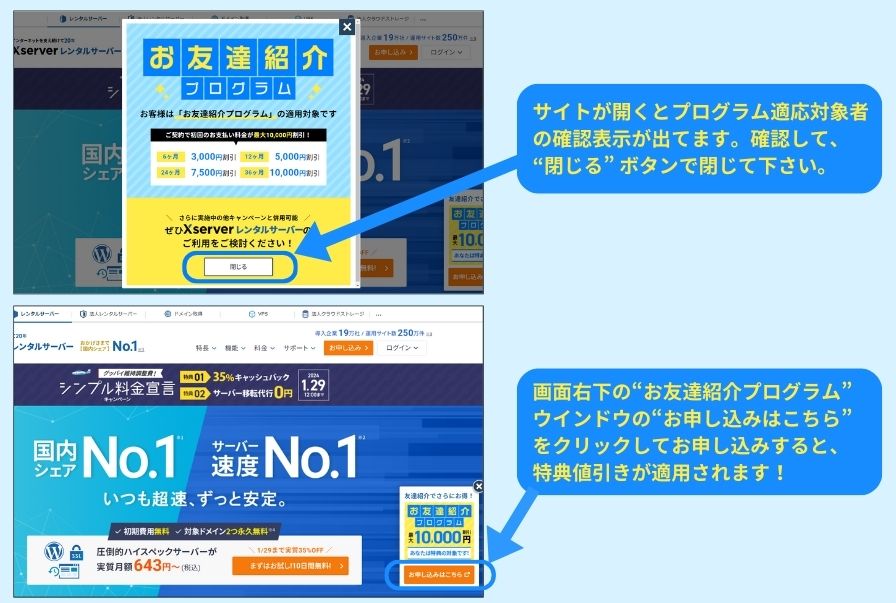
※ 適用されているかは、契約期間を選択する際に図解の表示をご確認されてください!
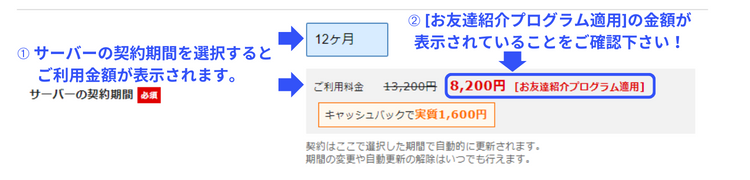
≪すでにエックスサーバーアカウントお持ちの方用≫
こちらの記事を参考にお申込みください!
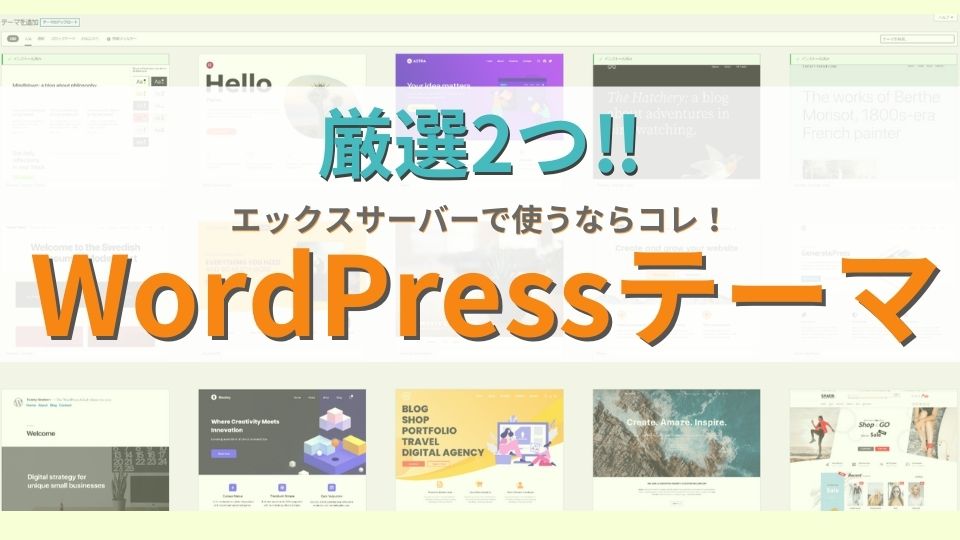
2.SWELL公式サイトより購入
≪エックスサーバーお持ちでない方用≫
\SWELL公式サイト/

通常価格になりますが、本記事にてお申込み手順図解付きで解説してますので参照ください。
以上、\本記事の振り返り/です!


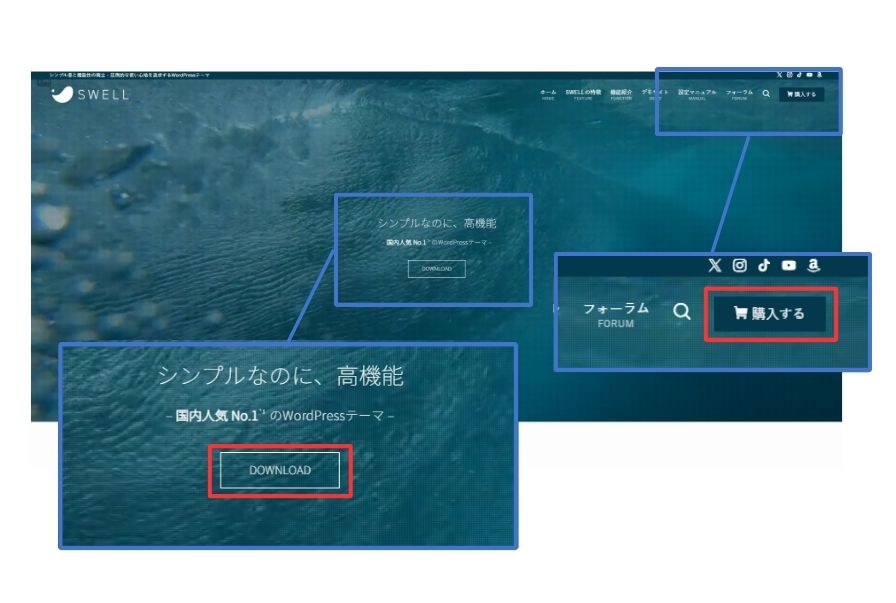
コメント