SEOの面から、入れ過ぎには気をつけたいプラグイン!しかし、ブログやサイトの拡張には不可欠なプラグイン!
各プラグインの機能やメリットを知り、自分のサイトやブログでの必要性を見極めることが必要です!
この記事では、プラグイン “WP-Optimize” についての説明から、導入・設定・使い方までを解説しています。
必要な機能を実装して、ブログやサイト運営に最適の環境を構築しましょう。
◇ この記事は、こんな方におすすめです!
- WP-Optimize は、どんなプラグインなのかを知りたい!
- WP-Optimize の導入/設定方法が知りたい!
◇ この記事を読むと
プラグインの機能や特徴がわかり、最適なブログ/サイト環境を構築出来ます!
WP-Optimize について(機能・メリット)
WP-Optimizeとは?
■ ” WP-Optimize ” は、ブログやサイトに溜まった不要なデータを削除しデータベースを最適化するプラグインです。
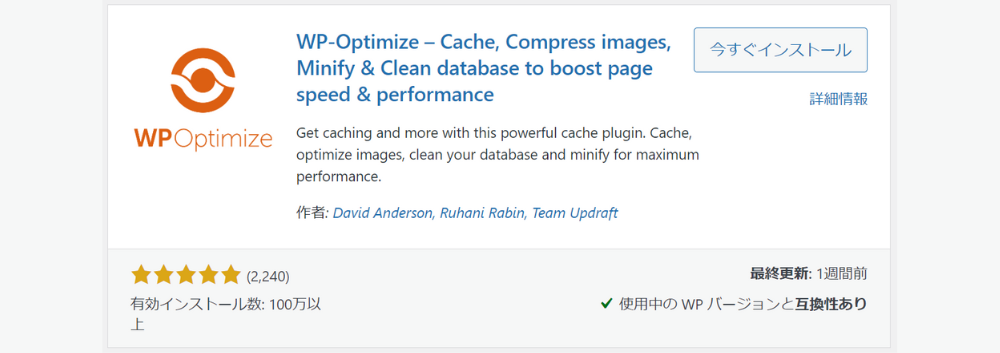
機能・メリット
■ このプラグインを使うことで、データベースが最適化され、表示速度の高速化が可能になります。
- 不要データの削除(データベースの最適化)
- 画像の圧縮/画像のWebP変換
- サイトのキャッシュ
プラグインの導入方法
プラグインの導入(インストール)方法に関しては、各プラグイン共通の方法です。
プラグインの設定方法を知りたい方はこちらから飛べます! プラグインの設定
プラグインの導入(インストール)手順
WordPressのダッシュボードメニューから操作します。
①WordPressのダッシュボードメニューの「プラグイン」から「新規プラグインを追加」をクリックします。
②右上の検索ウインドウにプラグイン名を入力します。今回追加する「WP-Optimize」と入力します。
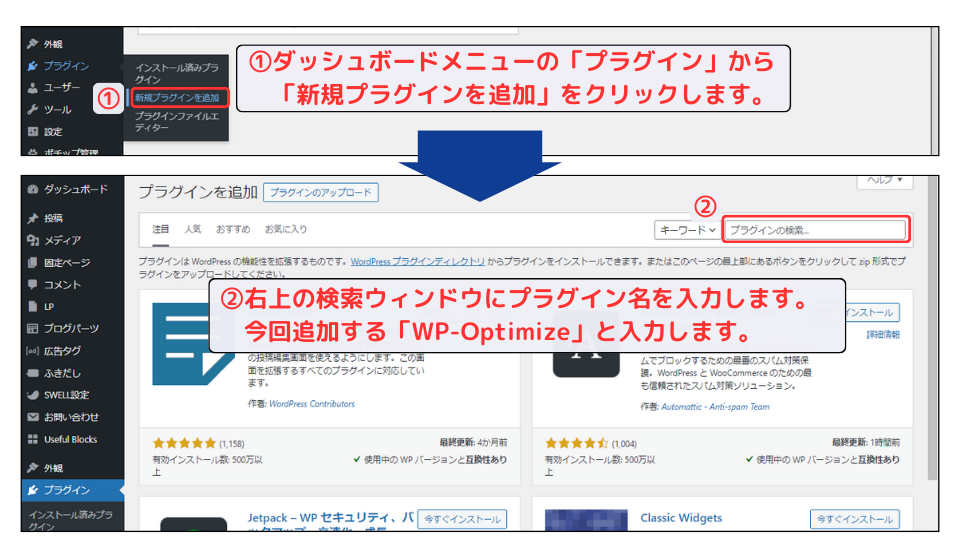
「WP-Optimize」が表示されました。①[今すぐインストール]をクリックします。②インストールが完了すると[有効化]に変わります。そのまま[有効化]をクリックします。
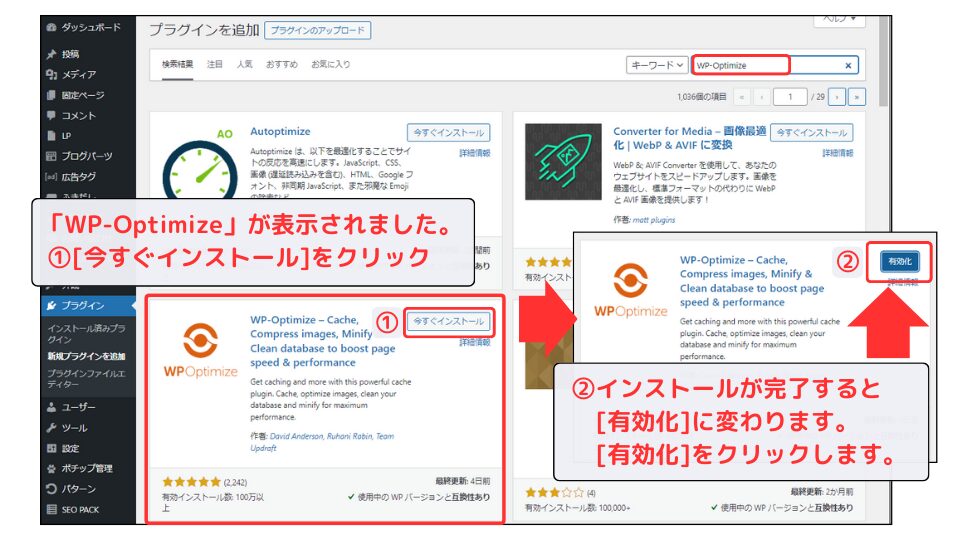
ダッシュボードの[インストール済みプラグイン]に①の「WP-Optimize」が追加されています。有効化されているとブルー背景。
有効化されていないと②の「WP Revisions Control」の様に白背景です。
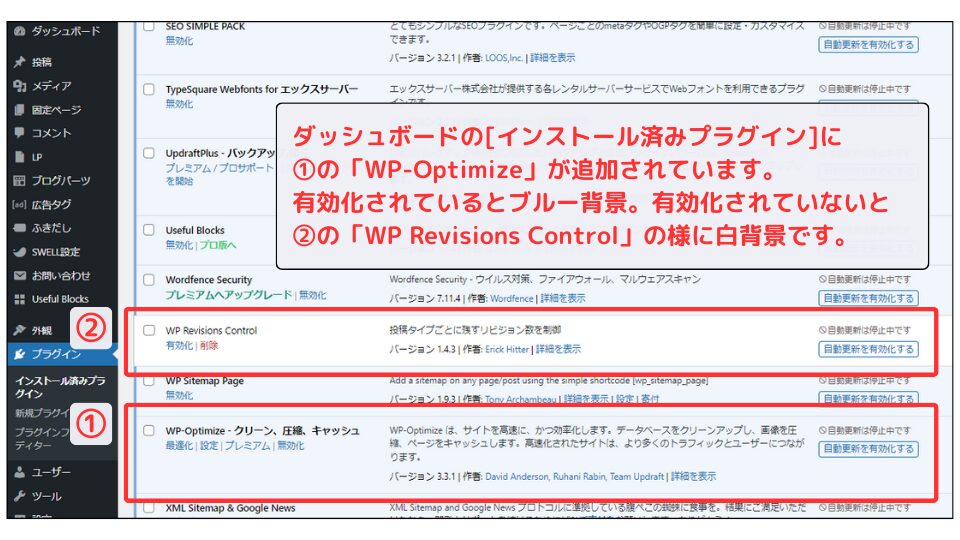
プラグインの削除手順
念の為、プラグインの削除手順もご案内しておきます。
今回は、「WP Revisions Control」というプラグインを削除する例で解説します。
◆ダッシュボードメニューのブラグインより削除するプラグインを探します。
①削除するプラグインを[無効化]をクリックして機能を停止状態にします。
②停止状態の場合、[有効化][削除]の表示がありますので[削除]をクリックします。
③削除完了のメッセージが表示されたら完了です。
【ダッシュボード画面】
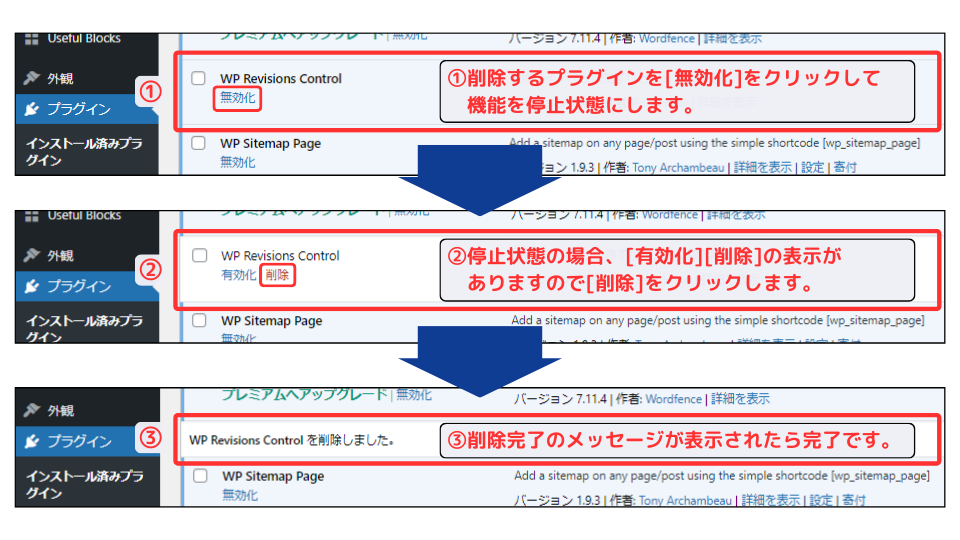
セキュリティリスク管理の面から、不要なプラグインは削除しておきましょう!
WP-Optimize の設定方法・使い方
WP-Optimize の設定方法・使い方は、ダッシュボード(管理画面)から操作していきます。
ダッシュボードメニューより
①「WP-Optimize」▶ ②「データベース」をクリックします。
【WordPress管理画面(ダッシュボード)】
.png)
データベースの最適化
まずは、データベースの最適化から解説します。最適化を実行する方法は、次の2つがあります。
- 手動で今すぐ最適化する
- スケジュールの設定をして定期的に自動最適化する。
一般設定の手順
■ 最適化の実行前に一般設定を行います。
≪ ① [データベース] の ② [設定] タブ ≫
ここでは、最適化のスケジュール設定の前に③ の一般設定を行います。
④ チェック+2を入力。2週間分のデータを保持する。
⑤ チェック+10を入力。直近のリビジョンを10個保存する様に設定。
⑥ チェックを付け“UpdraftPlus” でバックアップを保存する設定。
(⑥ は、“UpdraftPlus”をインストールしている場合)
最後に、一番下の “設定を保存” をクリックして設定完了!
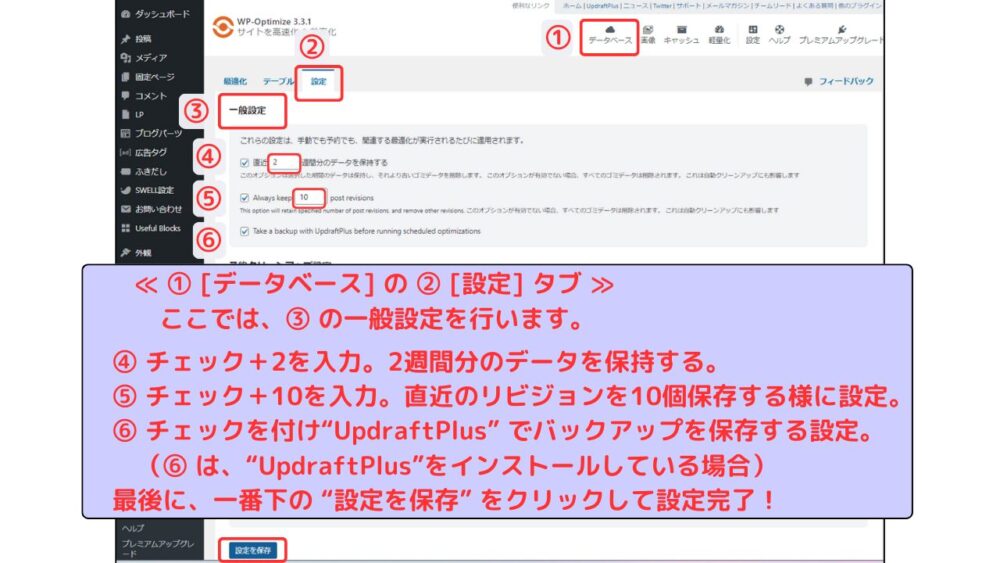
手動で今すぐ最適化する
■ では、1つめの手動で最適化する手順を解説します。
≪① [データベース] の ② [最適化] タブ≫
ここでは、手動でデータベースの不要データを削除することが出来ます。
③ にチェックした項目のデータを ④ で一括で削除、又は、
③ にチェックした項目のデータを ⑤ で個別に削除、が可能です。
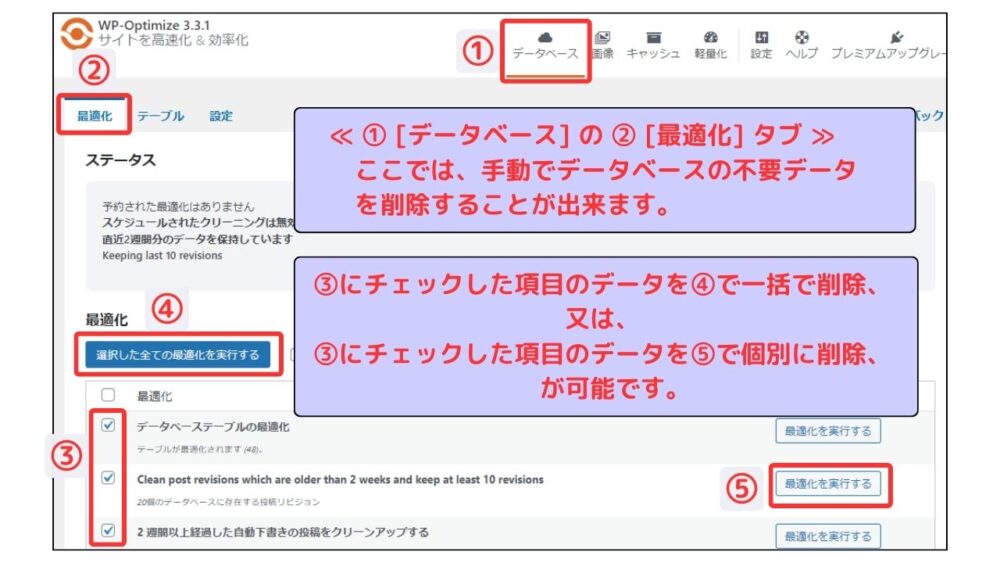
自動最適化のスケジュール設定
■ つぎに、定期的に自動で最適化するためのスケジュール設定の手順を解説します。
※自動最適化のスケジュール設定をしない場合は、定期的に手動で最適化を実行しましょう!
≪ ① [データベース] の ② [設定] タブ ≫
ここでは、最適化のスケジュール設定の前に③ の③ の予約クリーンアップ設定を行います。
④ 「Enable scheduled clean-up~」にチェックを入れる。
⑤ スケジュールタイプを“毎週”にして、下のチェックはデフォルト(そのまま)
⑥ “設定を保存” をクリックして設定完了!
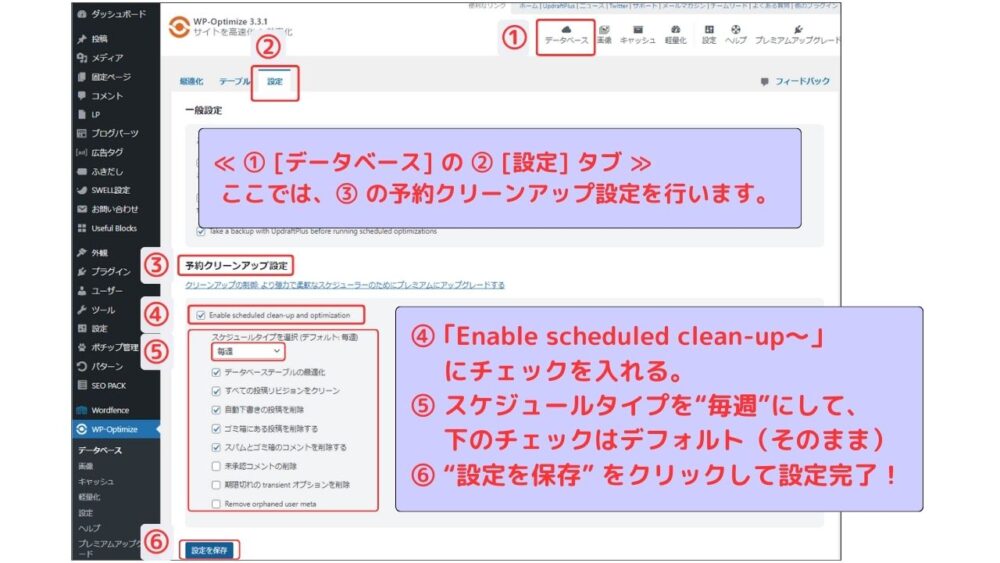
画像の最適化
■ 画像の圧縮や、画像ファイルのWebP変換が出来ます。
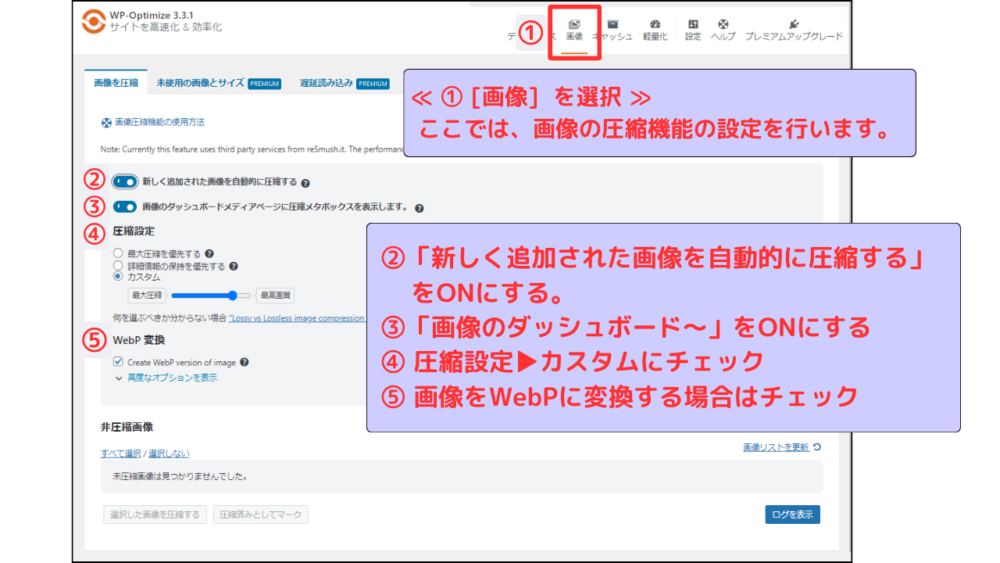
2010年にGoogleが開発した次世代画像フォーマット
キャッシュ
■ キャッシュ機能の有効化の設定方法を解説します。
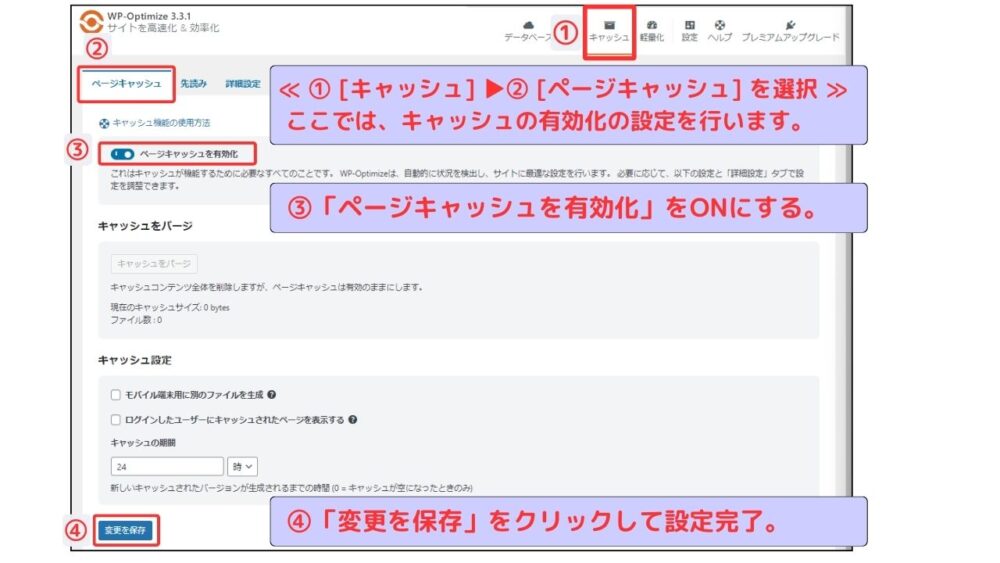
先読み機能
■ 先読み機能の有効化設定の手順を解説します。
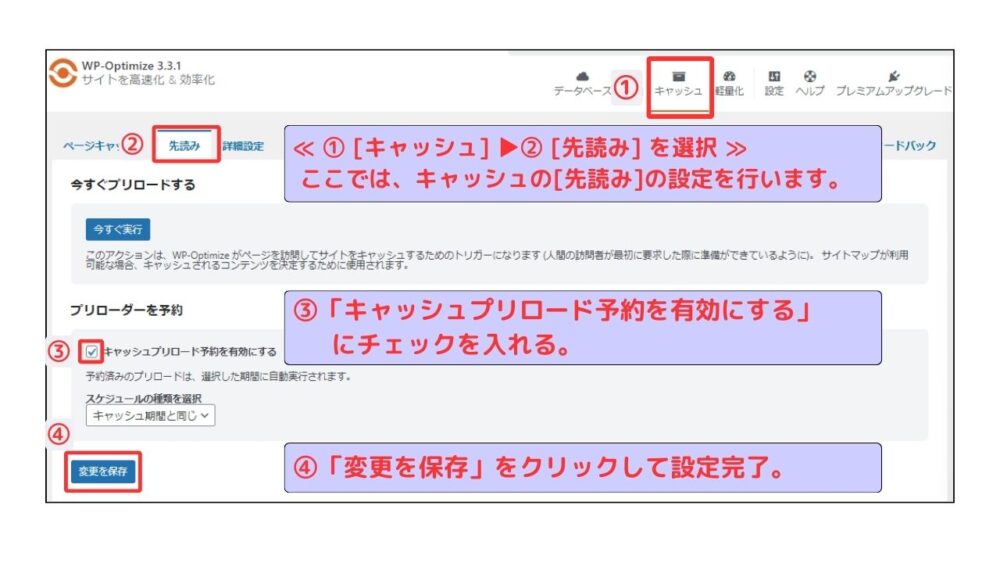
WP-Optimizeの導入・設定方法・使い方 のまとめ
以上、WP-Optimizeの導入・設定方法・使い方の手順を解説しました。
まとめとして、注意点を再度ご案内しておきます。
- WP-Optimizeでの最適化の方法は、手動と自動がある。
- 自動設定しない場合は、定期的に手動で最適化を実行しましょう。
- 画像圧縮に関しては、他のプラグインとの重複に注意する。
- キャシュ機能に関しても、他のプラグインやテーマ実装機能との重複に注意する。
本ブログでは、WP-Optimizeは、リビジョンの削除を目的で導入しています。リアルタイムに手動で簡単にリビジョン削除できたり、非常に使いやすいプラグインです。ただし、プラグインの機能の重複などにはくれぐれも注意して導入を図りましょう。
\まだSWELLの導入がまだの方は、是非この機会にSWELLで快適なブログ運営を実現させましょう!/

\また、レンタルサーバーまだの方には、只今超お得なキャンペーンで申込み可能です!/
SWELLも割引価格で購入可能!
\エックスサーバーで現在実施中のキャンペーン/

本ブログ“お友達紹介プログラム”での申込みで、最大10,000円割引が可能!
更に、実施中キャンペーン価格も適用され、ダブルでお得なお申込みが完了!
下の “エックスサーバーお友達紹介プログラム” ボタンから申し込めます。
*お申込みされた方の個人情報はこちらでは確認できませんので、ご安心してご利用ください。
\本ブログ経由で最大10,000円割引/
\お友達紹介プログラム申込み手順を図解付きで詳しく解説!あわせてご覧下さい/



コメント